Nope, there’s no need to open a bunch of browser tabs to sneak a peek at your Google Drive documents, spreadsheets, presentations, and more.
Instead, you can use Google Drive’s new “Preview” feature to take a quick look at a file—or an entire folder, for that matter—with a minimum of fuss.
There’s no editing in Preview mode, but you’re free to zoom in, share, and even print, as well as switch between files within a Google Drive folder.
Note: Got a Google account? If so, you already have Google Drive; you can visit your Drive right here.
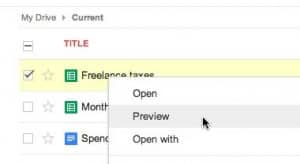
A simple right-click is all it takes to preview a file in Google Drive.
Here’s what you do:
-
- First, go ahead and open Google Drive in a browser (just about any browser will do, including Google Chrome, Firefox, Internet Explorer, and Safari).
- To preview a single file, just right-click it within Google Drive and select “Preview” from the pop-up menu. You can also check the box next to one or more files and then click the Preview button (it’s the one stamped with an eye-shaped icon) near the top of the page. Note that if you try to open an image, video, or PDF in Google Drive, it’ll open in Preview mode automatically.
- A preview of the file, surrounded by a dark, translucent border, should appear in the Google Drive window. Scroll up or down to view more pages, or click the zoom in/out buttons in the bottom-right corner of the page. To print, just click the Print button.
- Did you select more than one file to preview, or want to glance at all the other files in the same Google Drive folder? If so, you can switch between files by clicking the little arrows on either side of the page, or by pressing the left/right arrow keys on your keyboard. You can also click the “View all” button in the bottom-left corner.
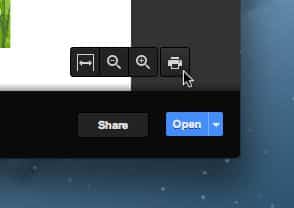
Want to zoom in, share, print, or open the file you’re previewing? Just click a button.
- To zoom in or out, click the “+” and “-” buttons in the bottom-right corner of the screen.
- Want to share (or unshare) the file you’re previewing? Click the “Share” button to review, add, or delete names from the list of current collaborators.
- To go ahead and open the Google Drive document you’re previewing, click the blue “Open” button in the bottom-right corner.
- All done with Preview mode? Just click the little “x” in the top-right corner of the browser tab, or press the ESC key.
Bonus tip
No, you can’t edit while you’re in Preview mode, but you can search with a document you’re previewing. Just press CONTROL + F (on a PC) or COMMAND + F (on a Mac).
Looking for more Google tips? Click here!

