Who says the Windows taskbar—you know, the strip along the edge of your desktop with buttons for your open windows, the tiny icons on the far side, and the little digital clock—has to sit at the bottom of the screen?
Well, no one, really.
Not only can you move the taskbar around your desktop, you can also make it bigger, hide it when you don’t need it, shrink the taskbar buttons, and more.
Read on for six ways to take charge of the taskbar, starting with…
1. Hide the taskbar until you need it
Don’t want to stare at the Windows taskbar all day? You can set it to disappear until you move your to the bottom edge of the screen (assuming that’s where your taskbar happens to live; more on that in a moment).
Just right-click the taskbar, select “Properties,” then click the “Auto-hide the taskbar” checkbox.
Note: These tips will work on both Windows 7 and Windows 8 systems.

Need more room for buttons in the taskbar? Just click and drag.
2. Make the taskbar bigger
Need more room for all your taskbar buttons? Easy.
First, right click the taskbar and make sure the “Lock the taskbar” option is unchecked.
Next, move your mouse over the edge of the taskbar until the cursor turns into a two-headed arrow, then start dragging—all the way to half the size of the desktop, if you really want.
Want to make sure your resized taskbar stays locked in place? Right-click it, then re-check “Lock the taskbar.”
3. Lock the taskbar to the top or side of the screen
Who says the Windows taskbar needs to sit at the bottom of your desktop?
Just right-click the taskbar, select “Properties,” click the drop-down menu labeled “Taskbar location on screen,” and choose “Top,” “Left,” or “Right.”
4. Shrink the taskbar buttons
So yes, you do want to see the taskbar on your desktop—but could it be a little smaller, please? You bet.

Ahh, smaller buttons!
Once again, right-click the taskbar, select “Properties,” and click the “Use small icons” (in Windows 8) or “Use small icons” (in Windows 7) checkbox.
5. Drag the taskbar up, down, and all around
Just because you prefer keeping the Windows taskbar at, say, the bottom of your screen doesn’t necessarily mean you always want it there.
Well, here’s the good news: you don’t have to dig into the taskbar’s Preferences menu every time you want to move the taskbar from the bottom of your desktop to the top.
Instead, you can just click and drag the taskbar wherever you want.
First, right-click the taskbar and make sure the “Lock the taskbar” option is unchecked.
Now, click the taskbar and drag it up, down, left or right, until it snaps to a different side of the desktop.
6. Combine—or don’t—your taskbar buttons
Back in the old days, every single window on your Windows desktop got its own button on the taskbar.
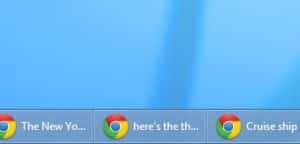
You can still set the Windows taskbar to devote separate buttons to each of your desktop windows.
More recent versions of Windows, however, default to combining all the windows for a given application into a single taskbar button.
In Windows 7 and 8, hovering your mouse over a taskbar button reveals thumbnails of all its grouped windows.
Want to go back to the old way of doing things? No problem.
Once again, right-click the taskbar, select Properties, click the “Taskbar buttons” pull-down menu and select “Never combine”—or if you want to best of both worlds, select “Combine when taskbar is full.”
Looking for more Windows tips? Click here!

