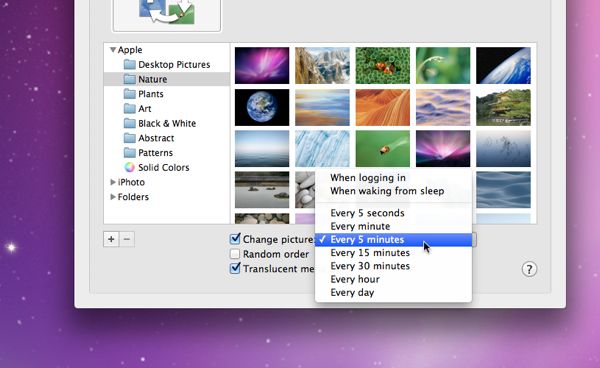Getting tired of the same old Windows wallpaper, or can’t decide which baby picture to plaster all over your Mac desktop?
If so, try this: just set your Mac or Windows PC to shuffle some or all of your favorite desktop wallpaper (or “background”) photos, at any interval you choose.
Think of it as turning your desktop into an endless slideshow.
Here’s how…
On a Mac:
- Click the Apple menu in the top-left corner of the screen, select System Preferences, click the Desktop & Screen Saver icon, then make sure the Desktop tab is selected. Or, here’s an easier way to get to your wallpaper settings: just right-click on the desktop, then select “Change Desktop Background” from the menu.
- Pick a photo folder from the left-hand column (if you don’t see the one you want, click the little “+” button), then check the “Change picture” box at near the bottom of the window.
- Select a time interval, anything from every five seconds (which could get a little dizzying) to once a day.
- Want your Mac to shuffle your wallpaper rather than just flip through them in order? Check the “Random order” option.
- Do you use different Mission Control desktops on your Mac? If so, you can set specific wallpaper settings for your individual desktops—meaning, for example, you could have Desktop 1 set to just a single background, while Desktop 2 shuffles through different wallpaper images every five minutes.

Just select two or more images to start shuffling your Windows desktop wallpaper.
On a Windows PC:
- Open the Windows control panel (you can access it though the Start menu, or by searching for it from the Windows 8 Start screen), click Appearance and Personalization, then click the “Change Desktop background” link. You can also just right-click on the desktop, select Personalize, then click Desktop Background near the bottom of the window.
- You should now see a window showing a selection of different desktop wallpapers, with a check next to your current wallpaper. Go ahead and check a few more wallpapers, or pick another folder of photos by clicking the Browse button. Don’t forget the Select All and Clear All buttons while you’re at it.
- Once you select more than one wallpaper, the “Change picture every…” selector will turn on. Pick an interval for Windows to swap out your wallpaper–anything from every 10 seconds to once a day.
- Want Windows to shuffle your wallpaper? Just click the checkbox next to Shuffle.
- All set? Click the “Save changes” button, and get ready for a show.
Bonus tip
Want to stretch a wallpaper image to fill your entire desktop—or want to try tiling your desktop with an snapshot instead? No problem.
On a Windows PC, go back to the Desktop Background window and fiddle with the “Picture position” setting.
On a Mac, open the Desktop preferences window and click the pull-down menu next to your selected image.
Looking for more Windows tips? Click here, or click here for help with your Mac.