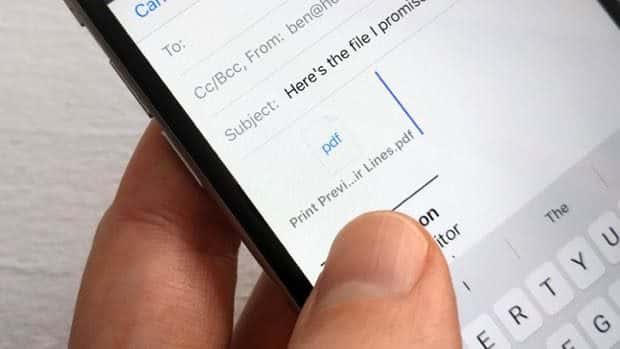Snapshots from your iOS camera roll aren’t the only types of files you can attach to e-mail messages on your iPhone or iPad. Indeed, you can attach almost anything to an iOS Mail message, from an MP3 to a ZIP file. The trick? Using a cloud storage service like iCloud Drive, Dropbox or Google Drive.
Tap the “Add Attachment” button to get started attaching Dropbox and Google Drive files to Mail messages.
Now, I’d assumed until very recently that the iOS Mail app wouldn’t let you attach any cloud-based files to mail messages beyond those in iCloud Drive, Apple’s own cloud storage service.
Since I pretty much never use iCloud Drive—I’m a Dropbox and Google Drive person, through and through—I figured I’d never tap Mail’s “Add Attachment” button.
Well, guess what? You can attach Dropbox and Google Drive files to Mail messages, but you have to know where to tap first.
To get started, create a new Mail message on your iPhone or iPad, tap and hold the cursor anywhere in the body of the message, then tap the “Add Attachment” button in the black bubble that appears. (If you don’t see the “Add Attachment” button, tap the arrow on the right side of the bubble to scroll through all the available buttons.)
Tap “Locations” to switch to another cloud service like Dropbox or Google Drive while attaching files to iOS Mail messages.
Once you tap “Add Attachment,” you’ll see a window displaying all your iCloud Drive files—either that, or you’ll see a “No Documents” banner if you haven’t enabled iCloud Drive yet. (You can skip enabling iCloud Drive if you want.)
Next, tap the Locations button in the top-left corner of the screen. If you have Dropbox, Google Drive or another cloud-based storage app on your iPhone or iPad, you’ll see buttons for each one. Don’t see any buttons? If so, tap More, then flip the switch next to any installed storage apps you want to enable.
Don’t see Dropbox or Google Drive in the Location menu when trying to attach files to an iOS Mail message? Tap More, the flip the switches for the services you want to enable.
Finally, tap the button of the cloud storage account you want to use—Dropbox, Google Drive, or another service—then search for a file. Once you’ve found the one you want to send, tap it, and Mail will attach it to your message.
Bonus tip
If you have iCloud Drive enabled on your iPhone or iPad, your iCloud Drive files will always be the first thing you see when you tap the Add Attachment button in a Mail message. If you disable iCloud Drive, though, you can pick a new default cloud service for attachments; it’ll be whichever cloud app is first in your list of Locations. To rearrange the list, tap and drag the three-line handles next to each listed cloud app.