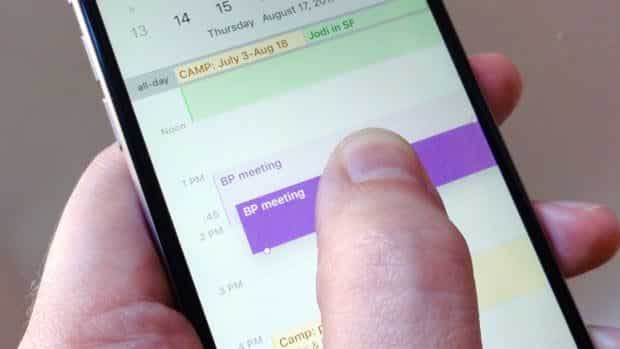The iOS Calendar app has some clever tricks up its sleeves, such as the ability to automatically add reminders to your meetings, drag events from one day to another, display your entire work week with a simple gesture, color-code your calendars, and more.
Read on for 6 iOS Calendar tricks that every iPhone and iPad user should know, starting with…
You can set the iOS Calendar app to remind you of upcoming events automatically.
Create automatic event reminders
Nope, there’s no need to manually add a reminder to each and every meeting in your calendar. Instead, you can set the iOS Calendar app to automatically add a reminder for any new events you create.
- Tap Settings, Calendar, then tap the Default Alert Times setting.
- Next, go ahead and select automatic alert times for up to three different types of calendar events: birthdays, generic events, and all-day events. For birthdays and all-day events, you can set a default alert anywhere from a week before to the morning of the event. For standard events, your auto-reminder choices range from a week before to the moment the event begins.
- You can even add a “Time to leave” reminder that’ll let you know when to start commuting to an event, provided you’ve filled in the event’s Location field. Just enable the Time to Leave setting.
- Back out of the Settings screen, head back to the Calendar app, and create a new event. When you do, you should see an alert already set up.
Instead of fiddling with an event’s time and date fields, just drag and drop.
Drag and drop iOS Calendar events
Need to change the time or date for an upcoming meeting? If so, you don’t have to tap the Edit button and tinker with the event’s date and time settings; instead, just drag and drop.
- First, tap a date in Calendar’s “month” view, then make sure the Details button—it’s the three-line button in the top-right corner of the screen, just left of the Search button—is de-selected.
- To move an event, tap and hold it, then drag and drop the event to a new time.
- You can also change the event’s date by dragging it toward the left or right side of the screen, or “grab” a handle on the top or bottom of an event to lengthen or shorten it.
Just turn your iPhone to landscape view to see all your Calendar events for the work week.
View your weekly schedule
Generally speaking, the iOS Calendar app only lets you see your events one day a time (from the daily or monthly view) or a few days at a time (in “list” view, which you can access by tapping the three-line Details button).
Wish you could see an entire week at once—or the work week, anyway? Just tilt your iPhone sideways, in “landscape” mode, either in the day or month views.
When you do, you’ll get a five-day view of your Calendar events. Swipe back and forth to view days in the past or future, or tap, hold, and drag an event to move it to a new day.
Don’t like the default color for a specific calendar in the iOS Calendar app? Just pick a new one.
Color-code your calendars
The iOS Calendar app automatically color-codes your various calendar—you know, Home, Work, Family, and so on.
If you like, though, you can change the colors of your calendars directly from the Calendars app. Once you color-code a calendar, all the events for that calendar will show up in the corresponding color.
- Launch the Calendar app, go to any of the various views (Day, Month, List), then tap the Calendars button at the bottom of the screen.
- Next, you’ll see a list of all the calendars on your on your iPhone or iPad. See the little “i” buttons to the right of each calendar? Tap one of them to visit the Edit Calendar screen.
- Scroll down to the Color section, pick a new color, then tap Done.
Nope, your old iOS Calendar events aren’t missing; they’re just not being synced.
Decide how many months of events to sync
Wondering why a calendar event from last year isn’t showing up on your iPhone? Here’s the likely culprit: a key iOS setting determines the date range for syncing calendar events from your desktop or other devices via iCloud, iTunes, or another online calendar service (like Google Calendar).
By default, the Sync setting for the iOS Calendar is generally set to “Events three months back,” meaning that any events before that period won’t show up on your iPhone or iPad. (Don’t worry, your entire Calendar event history is probably sitting in iCloud.)
Why bother with a date range? Well, some users with many years’ worth of meetings might not want their iPhones syncing each and every one of their events.
That said, you can sync all your calendar entries to your iPhone or iPad if you want.
- Tap Settings, Calendars, then tap the “Sync” setting.
- Next, you’ll get a series of date ranges for syncing your calendar events, from six months back to just two weeks ago, plus one more option: sync “All Events.”
- Go ahead and take your pick. If you sync your events via iCloud, your calendars should start syncing automatically in the background. Otherwise, you’ll see the changes the next time you sync manually with iTunes.
You can creating custom repeat schedules for iOS Calendar events on a daily, weekly, monthly, or even annual basis.
Create repeating calendar events
In just a few taps, you can create an event in the iOS Calendar app that lands on, say, the first Thursday of each month—or the second Wednesday of each month, or the third Friday, for that matter.
You can also create an event that recurs (for example) once every four weeks on a Thursday (but not necessarily the very first Thursday of the month), or once every two (or three, or four) months, or even once every two (or three, or thirty) years.
- Launch the Calendar app, create a new event, tap the Repeat setting, then tap Custom.
- Choose the “frequency” with which you’d like the event to repeat: daily, weekly, monthly, or yearly. For example’s sake, let’s pick Monthly.
- Next tap “Every,” and make a selection—say, once a month, in this case. (You could also choose twice a month, three times a month, and so on.)
- Now, tap “Each” if you want to create an event that repeats on a certain day—like, say, the tenth—of each month, or tap “On the…” to pick a specific day of the week—such as the first Thursday of every month.
- Daily events can be set to repeat every day, once every two days, once every third day, and so on. Weekly events can happen once a week, twice a week, etc., and you can pick the day of the week (Thursday, for example) on which you want the event to hit. Yearly events follow roughly the same pattern, and you can choose the day of the year (like June 16) on which you’d like the event to begin.
- All set? Once you’ve made your selections, just back up to the New Event screen, then tap the Done button when you’re finished editing.