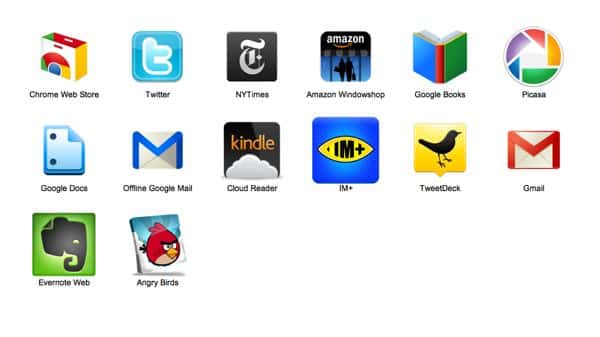
You can install web applications in Chrome for everything from Angry Birds and Gmail to Twitter and the New York Times.
And if you have Google Chrome running on more than one system—say, on your desktop PC and on a MacBook Pro—you can set each copy of the Chrome browser to sync its apps with the others, automatically. (Your Chrome browsers will also sync their bookmarks, user information, and other settings with each other, once you’ve signed in using your Google account.)
Installing an app in Chrome takes seconds, and just a few clicks.
Here’s how to get started…
- If you don’t already have Chrome installed on your PC or Mac, you can download a free copy right here. Don’t worry if you already have Internet Explorer, Safari, or Firefox installed on your system; they’ll all play nice with Chrome, even if they’re running at the same time.
- Launch Chrome, and open a new tab by pressing the Home button next to the address bar, or by clicking the little “+” icon.
- The so-called “New Tab” page is where all your installed apps will sit, and it also boasts a bookmark for the Chrome Web Store. Go ahead and click the Web Store icon.
- So, welcome to the (recently revamped) Web Store, which looks and feels an awful lot like the App Store for the iPhone and iPad. You won’t find any smartphone apps here, though; instead, all these apps are for Chrome.
- You’ll need to sign in with your Google ID before installing an app; you can go ahead and do so at the top-right corner of the page. If you don’t have a Google ID, you can always register for free.
- Let’s start with something productive—say, Evernote, the free note-taking app that syncs with iPhones, iPads, and Android phones. Just find Evernote using the search box, click the search result to open the app detail page, and click the blue “Add to Chrome” button. A pop-up window will appear, asking “Install Evernote Web”? Click Install.
- Within seconds, you should see the Evernote app install itself onto your New Tab page in Chrome. Click its green icon to run the app.
- OK, time for some fun. Go back to the Chrome Web Store, and search for—you guessed it—Angry Birds. Install it (yes, it’s free), launch the app, and presto—it’s Angry Birds, running in Chrome.
- While some Chrome apps may seem like glorified bookmarks, others are capable of more advanced features, including the ability to run even when you don’t have an Internet connection. Angry Birds, for example, will work offline, as will the New York Times and other Chrome apps.
- Now, go back to the New Tab page where your apps sit—and this time, rather than launching an app, try clicking and dragging one of the icons. The latest version of Chrome lets you rearrange your apps just about any way you want, similar to tapping and dragging apps on the iPhone home screen.
- Want to move an app to a new tab? Click it, and drag it down toward the bottom of the screen, where you’ll find a pair of existing tabs: “Most visited” (which shows thumbnails of the websites you visit most often) and “Apps.” You’ll also see a third, unnamed tab slide open to the right; go ahead and drag an app into that third tap to move it into a new home screen—perfect for organizing your apps by, say, work and play.
- Want to delete a Chrome app? Click it and drag it onto the trash can in the bottom-right corner of the browser, or just right-click it and select “Remove from Chrome.”
Have more questions about Chrome, which is quickly becoming one of my favorite browsers? Let me know!

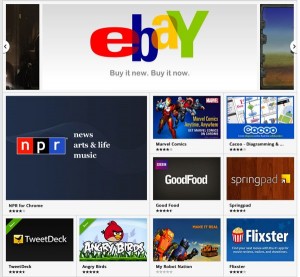
This is cool!
Indeed! If you have questions, let me know.