
That’s the good news, anyway. The bad news? Well, read on.
Pinterest, the wildly popular social site that lets you “pin” your favorite products, fashions, and other must-have wares to your online “pinboards,” has finally converted its formerly iPhone-only app into a “universal” version that’s compatible with the iPad.
Related: 5 essential tips for Pinterest newbies
The sleek new app lets you check out the latest pins from fellow Pinterest users, browse pins by category (anything from “Animals” to “Women’s Fashions”) or popularity, and search for pins, Pinterest boards, and people.
Pinning from the web

You can (finally!) pin items from the web using Pinterest for iPad, but a key feature is missing: bookmarks.
Best of all (and, notably, unlike the Pinterest iPhone app), Pinterest for the iPad actually lets you “pin” items on the web to your various Pinterest boards.
Now, that’s great news for anyone who’s balked at the prospect of installing a “Pin It” button on the iPad’s Safari web browser—a cumbersome process under the best of circumstances.
But here’s the thing: the new Pinterest iPad app doesn’t actually let you “pin” items using Safari on the iPad. Instead, the app comes with its own, built-in—and somewhat limited—web browser.
To start pinning, you tap a menu button in the top-left corner of the app and select “Browse the Web.”
Once you do, a web address bar slides open; type in a URL (like, say, “amazon.com”) and tap “Enter” to start browsing. See anything you like? If so, just tap the prominent “Pin it” button to compose a pin.
You can also browse other pinned items from the site you’re browsing by tapping an icon right next to the “Pin it” button.
Missing in action: bookmarks
Unfortunately, the Pinterest for iPad app is missing a crucial feature from the iPad’s Safari browser: bookmarks.
That means you won’t be able to set up shortcuts for all your favorite shopping sites, nor will you be able to import your existing bookmarks from Safari.
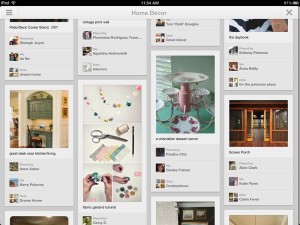
The Pinterest for iPad app also lets you browse popular pins, or pins culled from more than a dozen categories.
Yes, you can always copy and paste web addresses from Safari to the Pinterest app, but that could get tedious quickly—as would typing in the same URLs over and over again.
Pinterest for iPad also lacks traditional browser tabs, which are great for switching back and forth between multiple websites.
Instead, the Pinterest app has “sheets” for the different boards and websites you’re browsing.
Your various sheets sit one on top of the other, and you can swipe the top sheet away to jump to a sheet beneath.
Nice, but once you swipe a “sheet” away, there’s no way to get it back. Ugh.
So, are the missing bookmarks and browser tabs on the Pinterest iPad app deal-breakers? Well, not necessarily.
After all, URLs like “amazon.com” and “etsy.com” are fairly easy to remember, and you don’t have to have a series of browser tabs open to get a lot of pinning done.
And let’s not forget that the Pinterest iPad app is, of course, free.
That said, I’d recommend giving the Pinterest iPad app a thorough test drive before deleting the “Pin It” button that you painstakingly installed on the iPad’s Safari browser.
Looking for more articles about Pinterest? Click here!

The lack of search function in the app is a problem for me and I can’t be bothered to paste between safari and the app so (gratefully) using the pin it bookmark in safari.