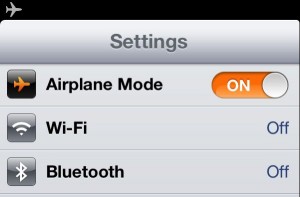Thea writes: Can the Notification Center be temporarily disabled on iPad like it can on Mac? Notifications kept popping up while I was watching a movie.
Hi Thea! So, the just-released iOS 6 update for the iPad, iPhone and iPod touch comes with a new “Do Not Disturb” feature that blocks incoming calls, alerts, and other notifications with the flick of a switch, or on a predetermined schedule.

Yes, the new “Do Not Disturb” mode in iOS 6 will block incoming calls and alerts—but only when your iPad or iPhone is locked and asleep.
Sounds like the answer, right?
Here’s the thing, though: the new “Do Not Disturb” mode only blocks notifications when your iPad or iPhone is locked and asleep.
Now, that’s fine if you want to silence your iDevice while you’re taking a nap or sitting in on an important meeting.
But if you’re actively surfing on your iPhone or watching a movie on your iPad, calls and notifications will continue to roll in, even with the “Do Not Disturb” mode (which you can access in the Settings menu on your iPhone or iPad home screen) turned on.
And no—there’s no universal “pause all alerts and banners” switch for iPhone or iPad, like there is on the Mac.
Ugh.
So, what’s the best way to keep banners, alerts and beeps at bay while, say, you’re watching a video on your iPad?
Well, there are a couple things you can do.
1. Turn on Airplane mode
If you really want to shut off your iPhone or iPad from the outside world, you can switch on Airplane mode, which cuts off all wireless access to and from your device. That means no incoming calls, texts, FaceTime alerts, or e-mail messages—and hence, no ring tones or message notifications.
To turn on Airplane mode, open the Settings app, then flip the “Airplane Mode” switch.
Once you do, the wireless signal bars in the top-left corner of your screen will be replaced by a little airplane icon.
Ready to start getting calls again? Just go back to the Settings menu and switch Airplane mode off again.
So, Airplane Mode will take care of incoming calls and message notifications while you’re watching an iPad movie. But what about so-called “local” reminders and calendar alerts, which will continue to sound even without a Net connection? For those, you’ll have to…
2. Tweak specific notification settings
Tap Settings, Notifications on your iPad or iPhone, and you’ll find a huge list of settings for all the notification-happy apps on your device.
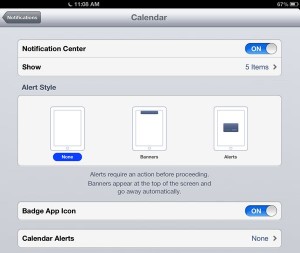
To disable “local” alerts, you’ll have to dig into the notification settings for specific iOS apps, such as Calendar and Reminders.
Select any one of them—say, Calendar—and you’ll find options for whether the app displays its notifications as banners or pop-up alerts, or sounds an alert tone.
To silence “local” alerts that don’t depend on a wireless connection (I’m thinking mainly of Calendar and Reminders, although there may be others), you’ll need to dig into the notification settings for each of those specific apps and disable their alerts.
Make sure to select the “None” option under “Alert Style,” and switch off Sounds—or, in the case of Calendar and Reminders, tap “Calendar Alerts” or “Reminder Alerts” and select “None.”
And get this: once your movie is over, you’ll need to go back and re-enable all the notification settings you just disabled.
Pretty annoying, no question.
Anyway, Thea, I wish I had a better answer for you.
Still have questions? Or does anyone want to chime in with a suggestion? Post ’em below in the comments.