
Read on for eight tips that’ll help you find your bearings, from how to make sense of the new “Start” screen to where you’ll find the old-school Windows desktop.
Note: Most of these tips are intended for mouse-and-keyboard Windows 8 PC users, as opposed to Windows 8 on a tablet.
1. Meet the Lock screen and the Start screen
One of the first things you’ll see after firing up Windows 8 is the new “Lock” screen: a big, bold swath of wallpaper with a digital clock and a few other icons in bottom-right corner.
OK, so … now what?
Just click (or tap, if you have a touchscreen PC) anywhere on your display, and the wallpaper will slide up to reveal the new login screen. (Yep, get ready for a lot of new stuff.)
Enter your password, just like you did before in earlier versions of Windows, press the Enter key …

Meet the Windows Start screen, the nerve center for all your apps.
…and, whoosh! Welcome to the Start screen, an eye-popping and potentially bewildering array of multicolored tiles, some festooned with sliding panels of pictures, headlines and trivia.
These tiles are actually all apps—specifically, touch-friendly Windows 8 apps, although you may also see some tiles representing your old, “legacy” Windows programs.
Go ahead and click one of the new apps. When you do, it’ll twirl around and fill the screen with, say, a gorgeously formatted series of news headlines, or a summary of the weather courtesy of Bing (Microsoft’s search engine).
All in all, quite slick.
But, um … how do you get back to the Start screen? Isn’t there a “back” arrow or something?
Well, as it turns out …
2. The corners of the screen are your new best friends
Here’s the thing when it comes to finding your way around Windows 8: when in doubt, scroll your mouse over to a corner of the screen.
Want to search, tweak your settings, or get back to the Start menu? Just mouse over to the top- or bottom-right corner of the screen.
Head for top- or bottom-right corners, and a long, narrow panel will slide out from the side of the screen. complete with icons for:
- Search, for searching your programs, files, or PC settings;
- Share, for sharing links or other content with your contacts;
- Start, which takes you back to the Start screen;
- Devices, which manages additional monitors, input devices, or other hardware plugged into your PC;
- and Settings, for managing the settings of a given app, checking your network or sound settings, or shutting off, putting to sleep, or otherwise powering down your system.
Scroll your mouse to the top-left corner of the screen, and a thumbnail of the previous app you had open will pop up; click it, and you’ll jump back to that app. You can also scroll down a little more to reveal a column of all your currently running apps.
Last but not least, move your mouse to the bottom-left corner of the screen, and a Start thumbnail will open. Click, and you’ll find yourself back at the Start screen.
Phew.
3. You can move your Start tiles and resize them
So, we’re back at the Start screen with all those crazy tiles. Want to rearrange them? Just click and hold, then drag.
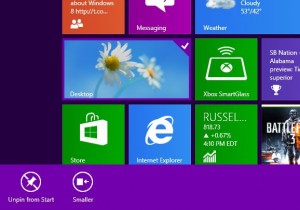
Right-click an app to resize it, “unpin” it from the Start screen, and more. (The options vary depending on the app you select.)
You can also right-click a tile to make it bigger or smaller (in the case of made-for-Windows-8 apps), “pin” (add) or “unpin” (remove) a tile to the Start screen, or uninstall it altogether.
Last but not least, you can “pin” your favorite old Windows apps (like Chrome, Firefox, Paint, or even Windows—er, File Explorer) to the Start screen, too. (How, you ask? See tip #5 below.)
4. Go back to your old Windows desktop
Missing the familiar Windows desktop? Just click the Desktop tile from the Start screen, and presto: there it is, complete with all your old program icons, the taskbar, the Recycle bin, and even the notification tray in the bottom-right corner of the screen.
But wait … where’s the Start menu?
Nope, your eyes aren’t playing tricks on you. Among the many, many big changes in Windows 8, the familiar Start menu is gone for good.
So, how do you get a big list of all your programs now, or open the old Windows Control Panel? Well, it’s time to …
5. Meet the “All apps” button
Go back to the Start screen (scroll to the bottom-left corner of the screen and click the Start thumbnail), right-click on the Start wallpaper, then click the “All apps” button that appears in the bottom corner of the screen.
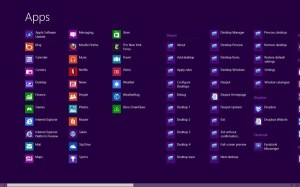
Right-click the Start screen and click All Apps to get a list of all your Windows programs, just like you could on the old Start menu.
You should now see a big list of all your programs, just like you used to get in the (gone, but not forgotten) Start menu.
Scroll all the way to the right, and you’ll see a heading marked “Windows System”; here, you’ll find an icon for the Control Panel, along with File Explorer (the new name for Windows Explorer) and the Task Manager.
If you’re using the old Windows desktop, a quicker way to get to the “All apps” list is to scroll to the top- or bottom-right corner of the screen and click the Search icon. Not only will you get the Apps list, you’ll also be able to search for any app, setting, or file on your PC.
Bonus tip: Want to “pin” an old Windows app you found in the All Apps screen to the Start screen? Right-click it, then click the “Pin to Start” button at the bottom of the screen.
6. Sync your email, contacts, calendars and more
Want your latest email messages, events, Facebook and Twitter pals to appear in the “live” tiles on the Start screen?
All you have to do is add some accounts to the Mail, Calendar, and People apps that were built specifically for Windows 8.
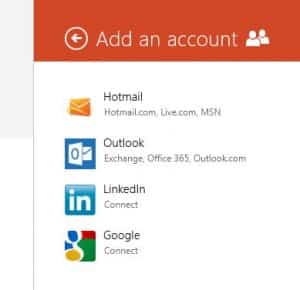
You can add accounts to the various core Windows 8 apps by mousing to the top- or bottom-right corner of the screen, then clicking the Settings icon when it appears.
The process is more or less the same for each app, so I’ll just give you the rundown on adding a new account to the People app:
- First, click the People tile from the Start screen.
- Scroll to the top- or bottom-right corner of the screen, then click the Settings icon once it slides into view.
- Click “Accounts” under the main Settings heading.
- Choose an account to add; in the case of the People app, your choices include Hotmail, Outlook, Linkedin, Google, Facebook, and Twitter. Pick once, then enter your login information.
That’s it! Within a second or two, you should see your contacts and pals flowing into the People app.
7. Sign in to your system with your Microsoft account
Now, you may notice in the course of adding accounts to your various WIndows 8 apps that you’re asked—repeatedly—to enter the password for your Microsoft account.
What’s a Microsoft account? It’s the umbrella account that lets you sign in to such Microsoft services as Xbox Live, Hotmail, Outlook.com, and SkyDrive. (If you don’t already have a Microsoft account, you can sign up for one here.)
Anyway, if you’re getting sick of Windows 8 asking for your Microsoft password over and over again, you can make it stop by linking your Windows 8 user account with your Microsoft account.
Once you sign in to your Windows 8 system with your Microsoft ID, you won’t be asked for your Microsoft password again, and you’ll also be able to sync your wallpaper, Start background, desktop themes, and other settings whenever you sign in to another Windows 8 PC.
Here’s how to do it:
- Scroll to the top- or bottom-right corner of the screen, then click the Settings icon.
- Click “Change PC Settings” near the bottom of the screen. (You’ll need to click that link whenever you want to tweak a system-wide Windows 8 setting, by the way.)
- In the left column of the “PC settings” page that appears, click Users.
- Near the top of the screen, under the Your Account heading, click the “Switch to a Microsoft account” button, then enter your Microsoft username and password.
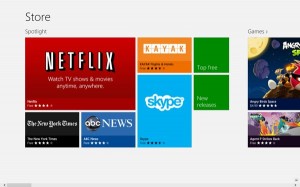
Want more apps? Just head to the Microsoft app store.
8. Get more apps
Apple has its App Store, Google has its Play store for Android phones and tablets, and now Microsoft has its own app store for Windows 8 apps.
You can shop for new apps by clicking the Store tile from the Start screen. About 10,000 apps are available, from ABC News and Angry Birds Space to Netflix, Skype, and Urbanspoon. (Still missing in action: Facebook and Twitter.)
See an app you want? Click its tile, click the Install button, and Windows 8 will handle the rest.
Having second thoughts about an app you installed? Find it in the Start screen, right-click its tile, then click the Uninstall button.
Still have questions about Windows 8? Post ’em below!
Note: Eagle-eyed readers may note that in the photo at the very top of this article, I’m running Windows 8 on an older-model MacBook Pro.
How do you run Windows on a Mac? In my case, I used Boot Camp, an Apple utility that lets you install Windows on a Intel-powered Mac system.
Boot Camp hasn’t been optimized for Windows 8 yet, but I managed to install the Windows 8 Pro upgrade on my existing Boot Camp-ed Windows 7 installation without a hitch.

Thanks for this article. I have to say that this sounds just atrocious – I certainly hope that Ballmer is shown the door after the world decides that we really don’t need to relearn our PCs…we really don’t need (or want) our PCs to look and act like the crappy little devices that we carry in our pockets.
heavens no, windows 95 still works fine
And it is so old that it’s easier than ever for hackers to exploit.
Except why would they? So few people use it, it’s hardly worth their time. Safest OS ever, perhaps.
It’s not atrocious, it’s just different. After playing with it for a few hours it becomes pretty natural. The one thing I really DON’T like is that you can only run two app windows side by side, you can’t arrange them as you like. It’s like going back to Windows 1.0.
Having said that, this is one of the most simplistic “need to know” articles I’ve ever seen. Points 6 and 7 may be quite useful, but the rest could be picked up by any 3-year-old after five minutes of playing with the OS. Why not tell people things like:
– how to arrange their windows side-by-side for example (grab the top and drag, or go to the top-left corner to get the running apps bar, right click your chose app and choose snap left or right),
– or that you can simply start typing the name of your app and Windows new Start screen will automatically search for it – i.e. you don’t need to click on the Start button, click in the “Search programs and files” field and then start typing what you’re searching for as in “old” Windows,
– or that on new Windows 8 laptops – and SOME upgraded ones – that you can sweep your finger in from the right to open the charms bar (windows key and I will do the same thing), seep your finger in from the left to flip between your open apps, swipe down from the top to bring up the equivalent of the app’s system menus…
You know, genuinely useful tips that may be a bit more hidden that the ones you’ve given…
Thanks for the article, too. Getting used to Windows 8 hasn’t been too bad, but I do need some tutorials.
Can you search for apps in the store?
Yes you can. Clicking on “Search”, going down and highlighting “Store” and typing whatever you’re looking for.
My guess that with in two years, all Windows 8 PCs will be touch screen.
I am just using the Windows Dell TP 713 swipe pad on my desktop. However waiting for the right Windows 8 Pro touch tablet with digitizer pen, as a laptop replacement.
No, thank you. I’ve used Windows 8. I don’t care for the interface – I personally think its horrible, though I understand there are some users that will like it. I’ll stick with my Start menu and Windows 7. There is no compelling reason to upgrade, at least for me. I don’t have a Microsoft account, and don’t really want one. Another account? Why? I don’t do cloud computing. I don’t use Hotmail, and I am not an XBox gamer. Other than the interface, why, exactly, should I upgrade?
All in all, the if you don’t want to use the Modern UI, Windows 8 is still a better, faster and more efficient Windows 7. You can get your lovey-dovey Start Menu back super easily, you can get it looking like Aero if you want, just like that and you get a lot more power and faster boot with Windows 8 from your computer. More security, a GOOD Internet Explorer with IE10 (the world’s first real full-screen browsing experience) and heckloads more.
Its not lovey-dovey. Its clean. Its efficient. Its organized. The only thing my desktop has on it is the Recycle Bin. Since that post, I actually did upgrade, taking advantage of the at-the-time upgrade pricing ($40, I think it was.) I run Start8, and never see Modern. I still have my issues, far more than when I ran Windows 7. Yes, it boots quicker. Yes, its more secure. It also hangs far more than Windows 7 ever did for me. the desktop is fine, but Modern – to me- is a toy, and nothing more.
Great article, many thanks to the author! Today is a big day for me – I am not scared of Windows 8 any more and decided to give it a go!
Thanks for the tips — not having a “device” I’m finding 8 less than intuitive, but I’m optimistic! However, my remaining challenge is an email program that will sync with my XP desktop. I heard that the 8 interface (right term?) isn’t compatible. Any suggestions?
Hi Sue! What email client/service are you now using?
I currently have Thunderbird on both the XP desktop and my Win 8 laptop. The laptop version loaded previous e-mails fine but isn’t loading current messages. I prefer to avoid AOL, Gmail, etc., servers because I’m concerned about being hacked. Someone suggested Squirrelmail (which allows using receipts, a feature I’d like). Ideas that are compatible with both my systems are welcome!
Sorry, been reading different articles for over an hour now and I still don’t get it. What is new about Windows 8 again? My Android Smartphone can do most of the above. Makes sense on a small device (Mine is a Mororola Razr) but I have no desire for any of this on my Desktop PC. Think I’ll have another look at a Mac …
Me too sigh, or using ubuntu. I started using pc’s before windows and I an sick of microsoft. Too many changes too fast , hated vista and Me not fond of 7 and definitely will not be using 8.
One thing about 8, it is crashing for a lot of users because the newly developed fast start kernel gets corrupted when the system is shut down. It is not a “real” shut down but a type of sleep. The only viable way to work out of the crash is to clean install the program again. None of the provided trouble shooting features will work because the OS recognizes the drive as “Locked” you can still boot from Ubuntu but all that does is confirm that the drive is not ceased… defeat the fast start feature to ensure against this crash.
While there is beauty and fun in the this new system just know it is still in Beta. 7 was stable, 8 not so much.
I feel old can not get my head a round my windows 8
I keep putting it of and going back to my laptop
thanks for the tips though when I get the courage again I will try my new computer with your tips
thanks from an older computer user 🙂