
It’s a cinch, thanks to a handy feature called “Snap.”
Not only can you “snap” a pair of standard Windows 7 windows side-by-side, you can also snap a window to full the screen—or even snap a Windows 8 app (assuming you’re using a Windows 8 PC, of course) next to the old, “classic” Windows desktop.
Ready to start snapping? Let’s begin with:
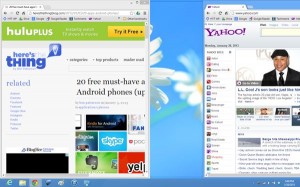
Drag a window to the side of the screen, wait for the outline of the window to fill half the screen, then release to “snap.”
Snap a pair of windows side-by-side
- Open a window—any window—then click and hold the top “handle” of the window with your mouse.
- Now drag the window toward the side of your screen … yes, keep going, keep going … until you see the outline of the window fill half the screen.
- Release the mouse button, and the window will spring open to fill the outline. Snapped!
- Repeat on the other side of the screen with a second window, and there you go—two windows, side-by-side, each filling half the display.
Make a single window fill the entire screen
- First, grab the top of a window with your mouse, then drag to to the top the screen.
- Wait for its outline to “snap” over the desktop.
- Release, and voilà.
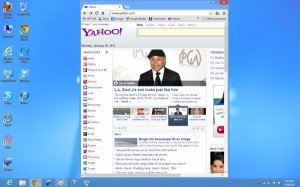
Grab the bottom of a window with your mouse, then pull it all the way down to “snap” it lengthwise across your desktop.
Stretch a window from the top of your desktop to the bottom
- Grab the bottom edge of a window with your mouse, then pull it down toward the bottom of the screen.
- Snap! The window will expand to fill the length of your desktop while keeping its original width. Nice.
Snap a Windows 8 app next to the “classic” Windows desktop (Windows 8 PC or tablet required, naturally)
- First, launch the Windows 8 app you want sitting next to the desktop—let’s say Music, for example’s sake—from the Start screen. (New to Windows 8? Click here!)
- Next, open the Desktop app to get to the familiar old Windows desktop, scroll your mouse into the top-left corner of the screen, and scroll down a bit more to reveal the Windows 8 multitasking toolbar. (If you’re using a Windows 8 tablet or touchscreen PC, swipe “in” from the left edge of the screen to make the toolbar appear.)
- Click (or tap) and hold an app (Music, in our case), drag it toward one side of the screen or the other, then release. The app will tuck itself into whichever side of the screen you picked, and the Desktop will scoot obligingly out of the way.
- To rearrange the Windows 8 app and your desktop, just click (or tap & hold) and drag the black divider bar. Or, try this: move your mouse to the top of the Windows 8 app, click and hold, pull down until the app shrinks into a smaller rectangle, then drag it to the other side of the screen, or drag it all the way down to quit the app.
- Naturally, you can also use this trick to arrange two Windows 8 apps side-by-side. I just thought it was nifty to see the Windows 8 Music app running right next to the old Windows desktop.
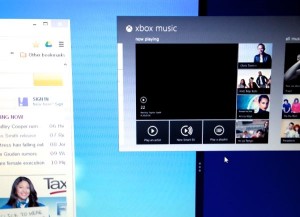
Just drag an app from Windows 8’s multitasking bar and drag it to one side of the screen or the other.
Looking for more Windows tips? Click here!

