Remember the old Gmail—you know, before instant chat, the preview pane, the automatic message sorting, and the much-hated “new look”?
Here’s five ways to turn back the clock on some of Gmail’s latest (and for some, most annoying) new features, starting with…
1. Go back to the “Classic” inbox
Gmail offers a variety of new ways to organize your inbox, from displaying unread messages first to bubbling up “Important” emails that (supposedly, anyway) matter most to you.
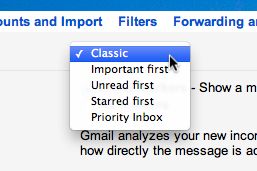
Just select “Classic” to keep messages in your Gmail inbox ordered chronologically.
Want your Gmail messages ordered the old-fashioned way—that is, chronologically?
Here’s what you do:
- Click the gear icon in the top-right corner of the screen, select Settings, and then click the Inbox tab.
- Click the pull-down menu marked “Inbox type” and select “Classic.”
- You can also nix the little yellow flags next to the messages that Gmail thinks are “Important” to you; just select the “No Markers” option under “Importance markers.”
- Click the “Save Changes” button. All done!
2. Deactivate the preview pane
Personally, I like being able to sneak a peek at my messages from the Gmail inbox view, but the preview pane (which debuted back in 2011) isn’t everyone’s cup of tea.
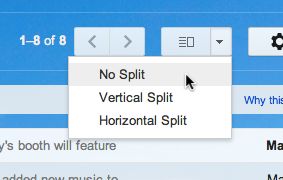
Not a fan of the preview pane? You can turn it off with a single click.
Luckily, you can turn the preview pane off in just a few clicks.
Just go to your inbox, find the preview pane icon (it’s in the top-right corner of the screen, directly above your list of messages), and click the button.
Buh-bye, preview pane.
You can also click the downward arrow and select “No split,” if you wish.
3. Turn off chat
Gmail isn’t just about email, of course; it also comes with its own, built-in online chat client, which hums away in the bottom-left corner of the page while you’re checking your messages.
It’s a handy feature for multitasking chatters, but you can also return to the simpler days of email-only Gmail if you wish.
- Click the gear icon in the top-right corner of the page, select Settings, then click the Chat tab.
- Under the main Chat heading, click the “Chat off” setting, then click the “Save Changes” button to shut
- Gmail’s chat window.
4. Unthread your conversations
Gmail’s “conversation view,” which groups individual messages in an ongoing email thread together, isn’t really a new feature; in fact, it’s been standard in Gmail for as long as I can remember.
Even so, I still hear regular complaints from Gmail users who want their messages—even those in lengthy conversation threads—to appear the “old” way rather than grouped together.
Well, your wish is my command…
- Head back to the gear icon in the top-right corner of the page, click it, select Settings, and click the General tab.
- Find the Conversation View heading (it’s sixth from the top) and click the “Conversation view off” setting.
- Scroll all the way down to the bottom of the page and click the “Save Changes” button.
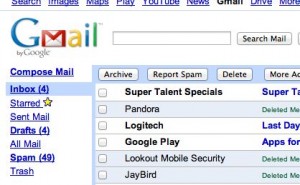
Ah, the old Gmail look is back—well, almost.
5. Banish Gmail’s “new look”
“Annoying,” “cluttered,” “cumbersome”: that’s how many of you have described Gmail’s new, modern-looking makeover, which first reared its ugly head a couple of years ago.
Initially, Gmail users could “temporarily” revert to the old look, but Google unceremoniously yanked that option last April.
While the old Gmail appears to be gone for good, you can still go back to something resembling the old look: the bare-bones “HTML” version of Gmail, which bears a striking resemblance to the old-fashioned Gmail interface.
To try the HTML version of Gmail, just click this link:
Like what you see? Add the link to your browser bookmarks to keep the new Gmail at bay.
Looking for more Gmail tips? Click here!

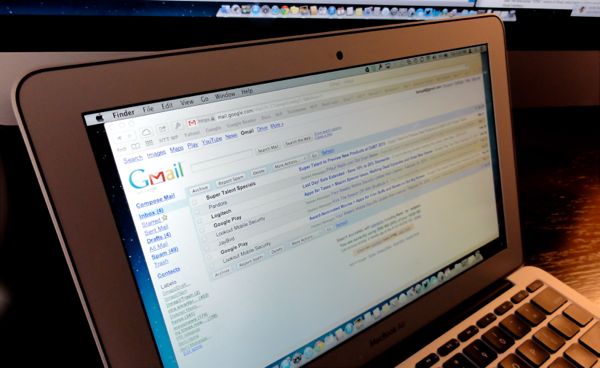
No “classic” choice in drop down this morning.
I want the OLDEST email at the top of the page, is there a way to get that?