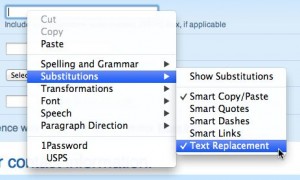Barbara writes: Is there any way, on an iMac, to set up macros for frequently used words and phrases, as I used to do when I used WordPerfect on a PC?
Hi Barbara! Yes, you certainly can create custom, text-replacing “macros” (or shortcuts) on your Mac for your home address, job title, phone number, or other oft-used strings of text.

With macros—or “text substitutions,” as Apple calls them—you can easily create brief text shortcuts for oft-used numbers, words, and phrases.
And if you’re not familiar with macros (or text “substitutions,” as Apple calls them), no worries. It’s actually a fairly simple—and very useful—concept, particularly for anyone who’s tired of typing the same number, word or phrase over and over.
Let’s get started.
- So, say you want to create a macro for your street address in the Mac’s Safari web browser. (Yes, Safari has its own “AutoFill” feature for your contact information, usernames and passwords, but as you’ll see in a moment, macros are far more customizable.) The first step is to create the actual macro. Click the Apple menu, select System Preferences, click the Keyboard icon, then click the Input Sources button. Finally, click the Text tab.
- In the bottom-left corner of the window, click the little “+” button to create a new macro. An entry for a new macro will appear, just beneath a series of existing text substitutions.
- Type the abbreviation you’d like to use for your new macro in the “Replace” column—and yes, it could be just about anything. I went ahead and typed in “addr” as a text shortcut for my address.
- Hit the TAB key, then enter the text string you’d like to appear whenever you type your new macro; again, for this example, I entered “1234 Main Street.”
- All set? Press TAB again, then close the window to save your macro.
-
You can quickly jump to your Mac’s macro settings with a simple right-click.
- Now, let’s go back to Safari, open any web page with a text-entry form (like a search box), then right-click in the form, then select “Substitutions,” “Text Replacement” to enable macros in the Safari app.
- Ready to give it a try? Click on a text-entry form, type in your macro (“addr,” in my case), and press the space bar or a punctuation mark—and when you do, the text string you saved a few steps ago (“1234 Main Street”) will jump into the form.
- Want to edit your macro? Go ahead and retrace the steps above to return to the “Language & Text” window, or simply right-click on a text-entry form and select “Substitutions,” “Show Substitutions.”
Bonus tip
Macros (or, again, “substitutions” in Mac terminology) must be manually enabled (by right-clicking and selecting “Substitutions,” “Text Substitutions”) in each and every app in which you’d like to use them.
Want to enable macros in all your Mac apps at once? There is a way, but it involves using Terminal, an app for entering old-school “command line” code into your system.
Just follow the instructions right here, but be careful: one false move in the Terminal app can do serious harm to your Mac.
Looking for more Mac tips? Click here!