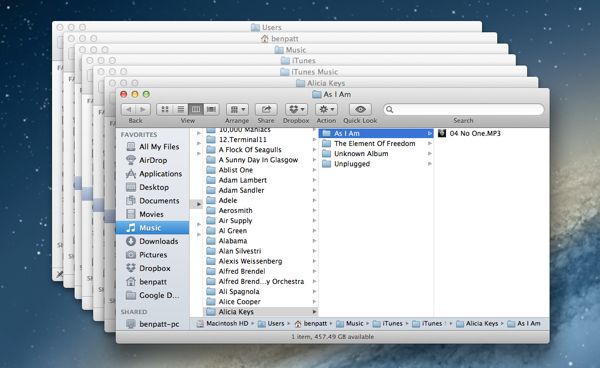Back in the day, opening a folder on your PC’s or Mac’s desktop always opened a brand-new folder window, even if the folder you were opening was sitting in another folder.
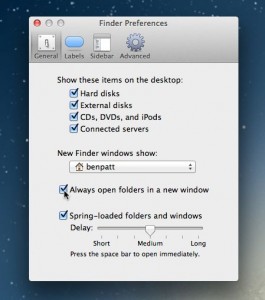
Want to make folders on your Mac open in a new windows? Just change a key Finder setting.
In recent years, though, folder windows have started acting like browser windows—meaning that if you open a folder within a folder, the contents of the folder you opened will appear in the same folder window, and you’ll need to click a “Back” button to return to the previous, “parent” folder.
Sure, the new method does a better job of keeping your desktop neat and tidy, but what if you want to go back to the old way of opening folders—you know, with a window for every folder, perfect for dragging files from one folder to another?
Here’s how…
For Mac:
- Click the desktop, open the Finder menu in the top-left corner of the screen, then select Preferences.
- Under the General tab, check the box next to “Always open folders in a new window.”
Update [10/25/13]: As a (very irate) reader has pointed out, “Mavericks,” the just-released version of Mac OS X, has changed this setting; the checkbox now only lets you determine whether new folders open as tabs or within the same window. If there’s another way to open a folder as a brand-new window under Mavericks, let us know.

You’ll need to dig into the Windows Control Panel to make folders open in their own windows.
For Windows 7 and 8:
- Open the Control Panel (from the Start menu in Windows 7, or just type Control Panel from the Windows 8 Start screen to find it using search), click the Appearance and Personalization heading, then click Folder Options.
- Make sure the General tab is selected in the Folder Options window, then click the circular “radio” button next to “Open each folder in its own window.”
- Click the Apply button.
Click here for more Windows tips, or click here for more help with your Mac.