Get the feeling that the all-new, in-your-face Windows 8 “Start” screen isn’t playing nice with the familiar Windows desktop? Join the club.
Sure, the touch-centric Windows 8 and its swipe-friendly Start screen make sense on a tablet. On a standard mouse-and-keyboard PC, though, the new Windows feels like it’s got a split personality, with the tap-and-swipe Start screen on one side and the old, comfy point-and-click Windows desktop on the other.
Anyway, ready for some good news? Windows 8.1, Microsoft’s recent update to Windows 8, adds a trio of features that’ll make for a much cozier relationship between the desktop and the Start screen.
Let’s start with…
1. Skip the Start screen and boot directly to the desktop
Nope, the first thing you see when you power up your Windows 8 PC in the morning does not have to be the Start screen.
Thanks to Windows 8.1, there’s now an option to make your system boot directly to the old Windows desktop, just like every previous version of Windows.
2. Use your desktop wallpaper as the Start screen background
While the Start button made a triumphant return with the arrival of Windows 8.1, the old Start menu was left behind—for good, apparently. Indeed, as far as Microsoft’s concerned, the flashy new Start screen is the Start menu.
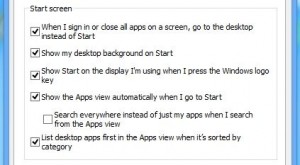
Just check a few new Windows 8.1 options to make the revamped “Start” screen feel a bit less alien.
Luckily, there’s an easy way to make the Start screen feel a little less disconnected from the old Windows desktop experience.
The trick? Using your desktop wallpaper as the Start screen background.
It sounds like a minor change, but I was pleasantly surprised when I enabled the feature on my own Windows 8 system.
All of a sudden, the Start screen felt more like a subtle desktop overlay rather than a whiplash-inducing swerve to a whole new place.
Here’s what you do…
- Right-click the toolbar on your desktop (click the Desktop tile on your Start screen if you’re not already there), then select Properties.
- Click the Navigation tab, then check the box next to “Show my desktop background on Start.”
- If you wish, you can also select your desktop background from the Personalize panel under the Windows 8 Settings “charm.”
Now, click the Start button and … ahhhh. Rather than leaping somewhere else, the Start screen gently materializes over the desktop.
3. Make the Start screen default to the All Apps view
Using your desktop wallpaper as the Start screen background may make the Start screen feel a little less alien, but what if you’d rather skip all the new-fangled, multi-colored “live” tiles and just see a list of all your apps, similar to the old Start menu?
Among the other goodies in the recent Windows 8.1 update is a simple “All Apps” view for the Start screen, which lays out your favorite apps in any order you choose. Think of it as a full-screen version of the “Programs” button from the late, lamented Start menu.
Even better, you can set the new All Apps view to be the first thing you see after clicking the Start button, bypassing the tiles on the main Start screen.
Let’s give it a try…
- Again, right click the desktop toolbar, select Properties, and click the Navigation tab.
- Under the Start screen section, check the box next to “Show the Apps view automatically when I go to Start.”
- Want your desktop programs to appear first in the All Apps screen (as opposed to touch-enabled Windows 8 apps)? Check the box next to “List desktop apps first in the Apps view when it’s sorted by category.”
Click OK, then go ahead and click the Start button—and when you do, you’ll jump directly to the Apps screen. Nice.
Miss the live tiles on the main Start screen? Just click the little arrow in the bottom-left corner of the screen.
Looking for more Windows 8 tips? Click here!

