
Do a little digging into your Windows system settings and you’ll find a trio of settings that could make life a little easier on your mousing hand, starting with…
1. Right-click with the left mouse button
Ready for a radical right-click change-up? Windows makes it relatively easy to right-click with the left mouse button, if you’re so inclined.
- Open the Control Panel, click the main Hardware and Sound category, then click Mouse under Devices and Printers.
- The Mouse Properties window should open. Make sure the Buttons tab is selected, then click the checkbox labeled “Switch primary and secondary buttons.”
- Click the OK button…with the right mouse button, of course. Go ahead and click the left button to right-click.
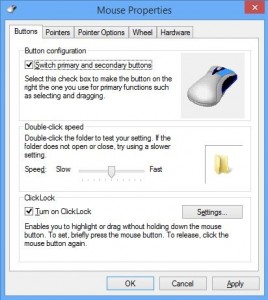
You can change the way your mouse buttons behave from the Mouse Properties window.
2. Slow down your double-click speed
Wish you didn’t have to double-click at such a breakneck pace? Easily fixed.
- Go back to the Mouse Properties window and click the Buttons tab.
- See the slider under the “Double-click speed” heading? Drag it left to slow down your double-clicking speed.
- Try double-clicking the folder icon next to the slider to test out your new setting.
- All set? Click the OK button.
3. Highlight and drag without holding down the mouse button
Selecting large swaths of files or highlighting lengthy passages of text can be a pain—quite literally—when you’re trying to hold down a mouse button the whole time.
Luckily, you can give your delicate finger tendons a rest by tweaking a key setting.
- Again, open the Mouse Preferences window and make sure the Buttons tab is selected.
- Check the box just beneath the ClickLock heading.
- Click the Settings button to determine how long you’ll need to hold down the mouse button to (as Microsoft puts it) “lock” in your click. If you move the slider all the way to the “Short” end of the scale, your click will be locked after holding down the mouse button for less than a second. Move the slider all the way to “Long,” and it’ll take about five seconds before your click is locked.
Note: Using a laptop? If so, keep in mind that each of these mouse-button settings will also apply to the trackpad buttons.
Looking for more Windows tips? Click here!

