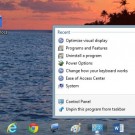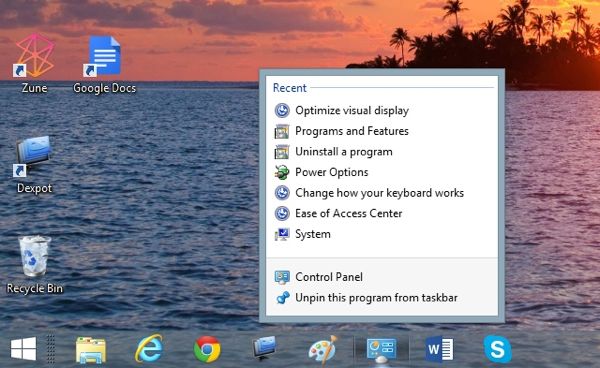
What you may not know, however, is that you can save even more time by right-clicking (rather than left-clicking) the taskbar button for a “pinned” program.
Why? Because doing so will spawn what Microsoft calls a “jump list”—a list of shortcuts that’ll give you a running start as you’re firing up an app.
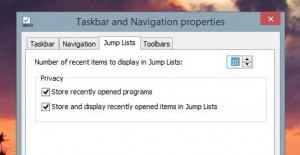
You can set your Windows “Jump Lists” to display up to 99 recently opened items—or none at all, if you wish.
For example, if you’ve got the Control Panel pinned to the taskbar, right-clicking its taskbar button will give you a list of the most recent Control Panel settings you’ve accessed—handy if you’re, say, continually tweaking your display options.
Right-click the Internet Explorer taskbar button, and you’ll see a list of frequently-visited webpages, as well as shortcuts for features like opening a new browser tab or switching on “InPrivate” browsing.
Right-clicking the File Explorer button lets you jump to recent folders you’ve opened, while the “jump list” for Word brings up recently edited documents.
You can set your jump lists to display up to 99 “recent items”—or none at all, if you’d rather not have your activity on display to anyone who right-clicks the taskbar.
To change your jump list settings, just right-click the taskbar, select Properties, then click the “Jump Lists” tab.
Bonus tip
Not sure how to pin a program to the taskbar? Just launch a Windows program, right-click its button in the taskbar, and select “Pin this program to the taskbar.”