Ever wish you could set more than just one home page for your favorite web browser? Well, you can.
In fact, you can set any of the four major browsers—Chrome, Firefox, Internet Explorer, or Safari—to load as many “home” or “start” pages as you like, all in separate browser tabs.
Here’s how…

Chrome will let you add as many “startup” tabs as you like.
For Google Chrome:
- Click the menu button in the top-right corner of the Chrome interface (it’s the one marked with three short horizontal lines), then select Settings.
- Find the “On startup” section, click the “Open a specific page or set of pages” button, then click the “Set pages” link.
- Fill in the blank next to “Add a new page” with a web address (URL) you want Chrome to open when it first starts up, then click OK. Want more pages to open? Just keep adding URLs one at a time, or click the “Use current pages” button to automatically add the browser tabs you already have open.
- Done adding tabs? Click the OK button once more, then quit Chrome and start it up again.
- Presto! All the pages you just entered should start loading automatically.
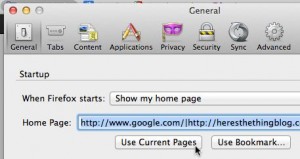
Just open the tabs you want Firefox to load as it starts and click the “Use Current Pages” button.
For Firefox:
- Launch a new Firefox window, then open tabs for all the pages you’d like Firefox to open when it first starts up.
- Click the Firefox menu and select Preferences (on a Mac), or click Tools, Options (on a PC), then click the General tab.
- Make sure the “When Firefox starts” option is set to “Show my home page,” then click the “Use Current Pages” button under the blank labeled “Home Page.”
- Close the settings window, quick Firefox, open it again … and there you go.
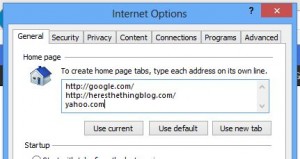
Keep adding URLs to the “home page” field to load multiple tabs when Internet Explorer starts.
For Internet Explorer:
- Open the Tools menu (it’s the gear-shaped button in the upper-right corner of the browser interface), select Internet Options, then click the General tab.
- You should see a big “Home page” form at the top of the Internet Options window. Start entering the web addresses you want to load as tabs when you start Internet Explorer, or click the “Use current” button if you’ve already got the tabs open in a browser window.
- In the “Startup” section, make sure “Start with home page” is selected.
- Click the Apply button, quit IE, launch it again, then sit back and watch as your tabs load.
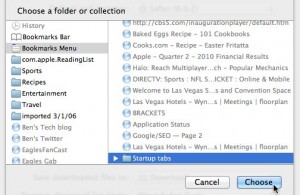
You’ll need to create and then select a bookmarks folder to make Safari load multiple tabs when it launches.
For Safari:
- Open a new Safari window, then create tabs for all the pages you’d like to load when the browser first starts.
- Open the Bookmarks menu, then select “Add Bookmarks for These (x) Tabs.” You’ll need to pick a name for your the bookmarks folder you’re about to create; you might want to choose “Startup tabs,” or another easy-to-remember name.
- Next, open the Safari menu and select Preferences, then click the General tab.
- Find the “Safari opens with” setting and select “A new window” from the pull-down menu.
- Then, for the “New windows open with” setting, select “Choose tabs folder,” then select the folder you just created in the window that appears.
- Quit Safari, launch it again, and you’ll see your startup tabs waiting for you.

