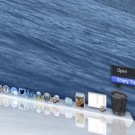Even after emptying the trash, your deleted files are still sitting on your hard drive, waiting to be recovered by anyone with enough know-how.
So, why aren’t your trashed Mac files actually trashed—and how can you make sure that deleted files are, in fact, completely deleted?

Yes, there’s an easy way to securely wipe files on your Mac, but it can be a time-consuming process.
By default, your Mac will take your trashed files and simply tag the space they’re occupying with a “this space available” sign.
To the average user, deleted files will appear to be gone—and given enough time, your Mac will overwrite previously deleted files with new data.
But for anyone who knows what they’re doing, recently trashed files on your Mac are as easy to recover as junk sitting in a garbage bin.

You can set your Mac to securely delete your files whenever you empty the Trash.
The good news, though, is that your Mac boasts a “secure erase” feature that’ll do a pretty thorough job of wiping sensitive files off your hard drive.
With the feature turned on, your Mac will take deleted files and overwrite them several times with random data, enough to obliterate your files for all but the most tenacious hackers.
OK, so why isn’t the Mac’s secure-erase feature turned on by default?
Yep, you guessed it: because securely erasing data from a hard drive takes a lot longer that simply marking deleted files as available disk space.
Example: I just secure-erased more than 300 files that were sitting in my Mac’s trash bin, and the process took about five minutes—or about four-and-a-half minutes longer than it normally takes.

Wish you could securely wipe files just once every so often? You can, if you open the Finder menu.
Those 300-or-so files were probably just tiny Word files, by the way. If I tried to secure-erase a few gigabytes of video files, well … get ready to sit back and wait.
That’s why the Mac’s “secure erase” feature isn’t for everyone. If you’re using a Mac desktop and home and you’re mostly dealing with innocuous household files, switching on the secure erase setting for the Trash is probably overkill.
But if your MacBook Air is stuffed with spreadsheets full of, say, critical company data or old, unneeded bank statements, you might want to consider the Mac’s secure erase option—particularly if you and your MacBook are frequently on the road.
Here’s how it works…
- Want all the files in your Mac’s trash bin securely wiped? Click your desktop, open the Finder menu in the top-left corner of the screen, select Preferences, click the Advanced tab, then check the “Empty Trash securely” box.
- Only need to secure-erase the trash every so often? If so, leave the Finder preferences as-is. Instead, just open the Finder menu and select “Secure Empty Trash” for some on-demand data wiping.