Ansley writes: When I went to my hard drive, there was always an option to open a folder only with items from today or this week. Now it’s gone! I used this a ton to find documents that accidentally saved to the wrong place on my computer. How can I get this folder back or create a new one?
Hi Ansley! Don’t worry. It’s easy to create a folder on your desktop that’ll display only the files you’ve created or worked with in the past day, week, month … you name it.
On a Mac, the key is to build a so-called “Smart Folder”; for Windows, we’re going to create a “Saved Search.”
Ready? Here we go…
On a Mac:
Click on your bare desktop, then select “New Smart Folder” from the File menu in the top-left corner of the screen. An empty folder with a “Search” bar along the top will appear on your desktop.
Next, you’ll need to decide on the scope of your search—either your entire hard drive, or just your Desktop. Let’s go ahead and click This Mac.

Press and hold the “Option” key, then press the “…” button for more search filters—including the option to exclude items from your search.
Since you want to see each and every file that you’ve created in the past week, we’re going to leave the search box blank and instead add a search filter. Start by clicking the little “+” button in the top-right corner of the folder.
A new filter bar will appear just below the main “Search” bar, and it’ll contain a couple of pull-down menus for narrowing down our search results. Click the first pull-down menu, select “Created date” (or “Last opened” or “Last modified” date—it’s up to you), then select “this week” from the second menu.
Bam! A big list of files will now appear in the folder, including all files that you’ve created in the past week.
Want to narrow your search even further? Click the “+” button again to add a new filter, then select some new criteria—maybe, say, only a certain type of file (“Kind” is “document,” for instance).
Want to exclude something from your search, such as email messages? Press and hold the “Option” key; when you do, the little “+” buttons in the top corner of the search window will turn into “…” buttons. Click the new button, and you’ll get a search filter that reads “[Any/all/none] of the following are true.” Select “None,” from the pull-down menu, select “Kind” is “Other” in the following search filter, then type “Mail Message” in the blank. Poof! All the mail messages in your Smart Folder will disappear.
Ready to save your search? Click the “Save” button—and, if you wish, click the “Add to sidebar” checkbox.
On a Windows PC:
Right-click on your desktop (make sure you’re in the “classic” Windows desktop environment, not the Windows 8 Start screen), move the cursor over the “New” option, then select “Folder.”
Open the folder you just created, then select the scope of your search by clicking a directory in the left-hand column. Want to search every file on your system? Then click “This PC.”
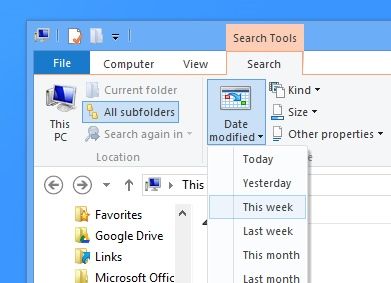
Click the “Date modified” button to narrow your saved Windows search to “this week.”
Click in the search box in the top-right corner of the folder window. When you do, a new Search tab will appear at the top of the search window, and you should see a “Date modified” button just beneath. Click the button, then select “This week” from the drop-down menu.
To narrow your search even further, click “Kind,” “Size,” or “Other properties” drop-down menus to add more search filters.
All done? Click the “Save search” button.


“Recent Docs” in Finder just became very useful for me: That Option key trick makes all the difference! Thanks for posting this!