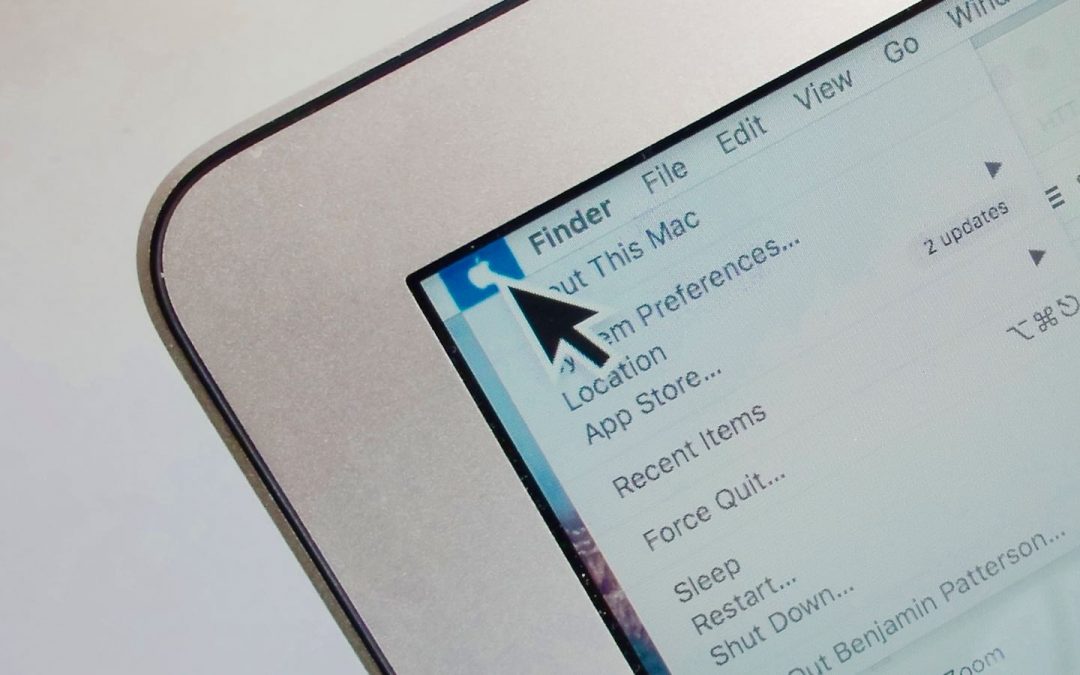Those giant new Mac displays with ultra-tight pixel densities are spectacular, no question, but there’s a downside to Apple’s glorious, razor-sharp screens: itty-bitty mouse pointers that are almost impossible to spot.
Luckily, there are a couple of handy Mac OS X settings that make it easy to find a tiny cursor, whether you’re using a mammoth iMac with a 27-inch “Retina” display or a svelte 11-inch MacBook Air.
Note: the following tips were tested on an iMac running on Mac OS X “El Capitan,” the latest version of the Mac operating system.
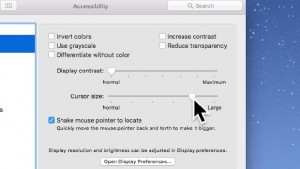
Just use the “Cursor size” slider to boost the size of your Mac’s mouse pointer.
1. Make the cursor bigger
If you’re always having to squint to find the mouse pointer on your Mac’s screen, your best bet may be to permanently boost the size of the cursor.
- Click the Apple menu in the top-left corner of the screen, select System Preferences, click the Accessibility icon in the window that appears, then make sure the Display tab on the left side of the window is selected.
- See the “Cursor size” slider? Move the slider to the right to boost the size of the mouse pointer. Once you’re happy, go ahead and close the Accessibility window.
2. Shake your mouse to make the cursor grow
Don’t want a jumbo-sized mouse pointer? Here’s an alternative: set the cursor to get bigger only when you need it to.
- Once again, click the Apple menu, select System Preferences, click the Accessibility icon, then click the Display tab in the left column.
- Check the “Shake mouse pointer to locate” box.
Now, give your mouse a good shake—and when you do, the cursor will suddenly triple in size, making it much easier to spot.