Annoyed by the clutter of windows on your Mac desktop, or just looking for an easier way to drag files from one folder to another? Time to try one of the Mac’s most overlooked features: folder tabs.
Just like the Safari web browser, each Mac folder window is capable of using a tabbed interface, perfect for juggling multiple open folders within the same window.
Here’s the thing, though: because folder tabs generally don’t appear in a folder window unless you specifically add them, it’s easy to forget that Mac folders have tabs at all. Once you get used to them, though, you’ll love ’em.

You can create a new folder tab by right-clicking either a subfolder or an item in the sidebar.
Read on for four ways that folder tabs can make life on your Mac much easier, starting with…
1. Open a folder or sidebar item as a new folder tab
Got a folder window open on your desktop? Does the folder contain any subfolders? If so, right click on one of those subfolders—or, if you like,try right-clicking on an item in the sidebar on the left—then select Open in New Tab.
When you do, a new folder tab will appear in your original folder window, just like a new browser tab would in Safari.
You can switch folder “views” (icon, list, columns, etc.) in one tab while keeping the folder views different in other tabs, and you can also navigate to a completely different folder within a tab.
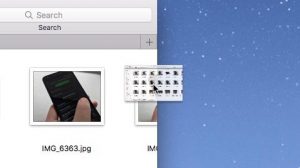
Just drag a folder tab onto the desktop to turn it into its own window.
Want to re-arrange your folder tabs within a folder window? Just click and drag a tab, just as you would in a browser window.
2. Drag a tab out to create a new folder window
So, you’ve got a bunch of folder tabs sitting in a single folder window. What if you want to turn a tab into a separate window?
Again, just as you might with a browser tab, just click a folder tab and drag it out onto the desktop; when you do, it’ll snap into its very own window.
3. Take all your open windows and merge them into one tabbed window
Got a bunch of open folder windows that you’d like to merge into one? Not a problem.

Want to take all the open folder windows on your desktop and merge them into one? Easily done.
Click the desktop to open the Finder menu at the top of the screen, click the Window menu, then select Merge All Windows. In a flash, all your open folder windows will fly into a single tabbed window.
4. Drag files from one folder tab to another
One of the plusses of folder tabs in MacOS is that they make it easy to shuffle files from one folder to another.
What’s the trick? Easy: just click and hold a file in one folder tab and drag it onto the tab of another folder. When you do, the top of the second folder tab will flash briefly, and then the tab itself will open; once it does, just drop the file wherever you’d like it to go in the tab.
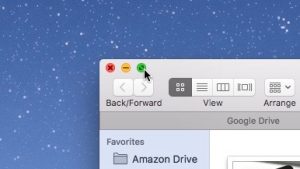
Click the little green button in the top-left corner of a folder window to make the folder fill the screen.
Bonus tip
Here’s a folder trick that has nothing to do with tabs, but it’s still worth mentioning: if you wish, you can switch on “full-screen” mode for folders, just as you can for browsers, the Mail app, iPhoto, and other Mac apps.
Just click the little green button in the top-left corner of any folder, and whoosh—it’ll expand to fill the entire screen.
Want to shrink a folder back to normal size? Move your mouse to the very top of the screen until the menu bar appears, then click the arrows in the corner again.

