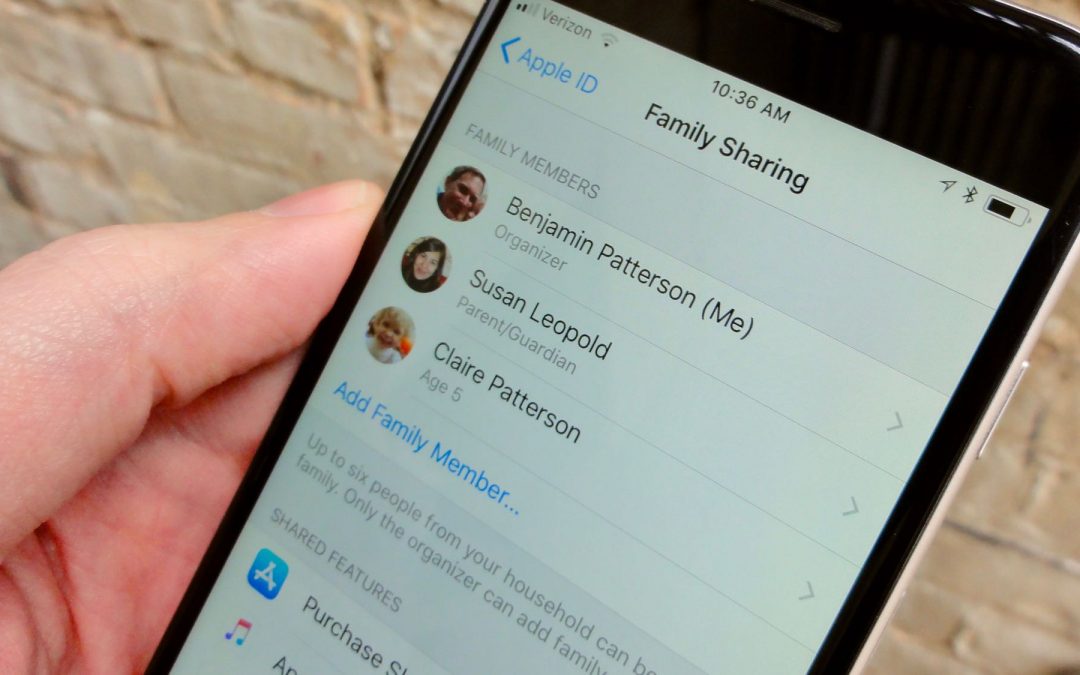Is your family having trouble sharing your iTunes and App Store purchases while also keeping your iMessages and other iCloud data separate? One of our readers shares his story, and I’ve got some Apple Family Sharing tips that’ll help sort everything out.
Here’s a recent e-mail I received from Jan:
Hello Ben,
I just read some of your notes on using Apple IDs. This is a recurring source of headaches, irritation and disputes between me and my wife.
We share an iCloud Apple ID to share the Photo Library, Photo Stream, Contacts and Calendars, like you describe in one of your posts. We also use a shared iTunes Store Apple ID for music, apps, books, videos and another one for shopping in the U.S. stores. (Since we live in The Netherlands; some items are not sold in our local iTunes, etc.) All this similar to the setup you describe in another one of your articles.
So far, so good.
The pain is in a number of apps that store and/or use info that implicitly gets connected to the iCloud ID (I think), leading to all sorts of mix-ups. The most annoying in our experience:
iMessage: Messages link to phone numbers, iOS connects both our mobile numbers to the shared iCloud ID, effectively merging our message streams. This doesn’t work for us.)
Phone: Merging the logs of successful and missed calls—less annoying, but still confusing at times.
Health: All of our iDevices merge on the “sources” list [for Health-connected apps and devices] and cannot be separated out.
There may be more, but these three are sources for much discussion between my wife and myself.
Any suggestions on how to save this otherwise satisfactory marriage?
I feel Jan’s pain. Luckily, Apple’s Family Sharing for iOS feature makes it much easier than it used to be for families to share their calendars, photos, music and apps.
Here’s the easiest way to get started.
Activate the Apple Family Sharing feature
To access Family Sharing, tap Settings, then tap your name on the top of the screen to visit your Apple ID settings page.
First, make sure you’re logged into the right accounts. For starters, there’s your main iCloud account, but if you’re a longtime iPhone user, you may also have a separate iTunes & App Store account under a different e-mail address. Nowadays, there’s no need to have separate accounts for iCloud and iTunes, but those of us who’ve been using iPhones since the beginning had to create iTunes accounts before iCloud arrived on the scene. And no, there’s no easy way to combine an iCloud account with an old iTunes account.
Now, scroll down a bit, tap Set Up Family Sharing, follow the prompts, then tap Add Family Member. You can add up to six people under the Apple Family Sharing feature.
In my case, my wife and I used to share a single account for iCloud. When we set up Apple Family Sharing in our home, my wife created her own iCloud account. I then went ahead and added her as a family member.
Start sharing iCloud, iTunes and App Store data & purchases with your family
Once you’re done adding family members, you’ll need to choose which iOS, iTunes and iCloud features you’d like to share.
For example, tap Purchase Sharing to add a credit card that all your family members can use to pay for App Store and iTunes purchases. You can also tap Apple Music to share your Apple Music subscription (if you have one—I don’t). Meanwhile, iCloud storage lets you pool your online iCloud storage (particularly handy when it comes to storing photos in iCloud Photo Library). Last but not least, Location Sharing keeps track of where you all are via iOS’s Location Services feature (not to be confused with iOS’s Find my iPhone feature).
Setting up Apple Family Sharing will also automatically set up a shared Family album in the Photos app (look under the Shared tab), and you’ll also get a shared Family calendar in the Calendar app, too.
Any apps that you purchased under a shared Apple ID or iTunes account should be downloadable for any members under your Family Sharing umbrella.
Start sharing your contacts
OK, but what about all those contacts your were sharing in your single iCloud account? Don’t worry, you can still share contacts even with separate iCloud accounts.
Note: The method I’m about to describe involves sharing your iCloud password with someone else—ideally, a trusted partner, spouse or family member with whom you may have already been sharing a single iCloud account. I do not recommend sharing an iCloud password (or any password, actually) with anyone besides a close family member.
For example, my wife and I used to store all our contacts under my own iCloud account. Once we switched to iOS Family Sharing, she accessed our pool of shared iCloud contacts by tapping Settings, Accounts & Passwords, Add Account. She then signed into my iCloud account, checked the Contacts option, and left everything else unchecked.
Meanwhile, I went ahead and did essentially the same thing; I logged into her iCloud account and checked Contacts only. (Of course, we could also have shared Mail accounts, Reminders and Calendars, too; we simply chose not to do it.)
Now, whenever one of us searches for a contact on our respective iPhones, we’re searching the contacts in both of our iCloud accounts. That essentially means we have a shared pool of contacts again.
Sorting out the pain points
In his e-mail message, Jan noted a series of pain points when it comes to sharing a single iCloud account. For example, messages through iMessages were jumbled, phone logs were messed up, and data in the Health app is scrambled together.
The good news is that setting up Apple Family Sharing should sort out those iMessage, phone history and Health problems. Just check your iMessage and Health settings and make sure they’re both signed in using your own iCloud account.
For iMessages, you’ll also want to double-check that you’re not getting any messages from the wrong phone number or Apple ID. Tap Settings, Messages, Send & Receive, then uncheck any numbers or email addresses that shouldn’t be there.
Still need help?
Have other Family Sharing questions I didn’t quite answer? Just post a comment or drop me a line. You can also check out Apple’s support page or check out this article.