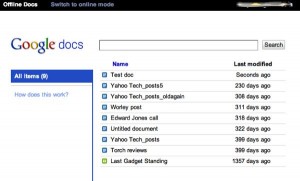
The good news, though, is that Google just re-enabled the ability to access Google Docs when you’re offline—perfect for opening your cloud-based documents even when you don’t have an Internet connection, or when something goes screwy at Google HQ.
The Google Docs offline mode isn’t perfect. For example: the current version of Google Docs only lets you view your document—no editing allowed.
That said, you could always copy and paste your documents into a text editor for offline editing, then upload the edited version as a new document once you’re back online. (For what it’s worth, Google says it’s “working hard” to make offline editing of Google Docs files “a reality.”)
Also, Google Docs’ offline mode only works in Google’s Chrome browser, which you can download here. Internet Explorer, Safari, and Firefox users are out of luck, although there’s no rule against having multiple browsers installed on your system. (Indeed, I usually have both Safari and Chrome running on my Mac at the same time.)
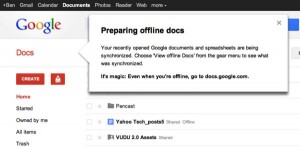
Once you enable "offline" mode, Google Docs will continually sync your stored files onto your desktop browser.
Last but not least, only word documents and spreadsheets are available in offline mode; presentations and other types of files stored in your Google Docs account are not (or not yet, anyway).
So yes, the Google Docs offline mode definitely has its limitations, but being able to at least view your Google Docs files offline is better then nothing—especially when something goes wrong with your home router, or if Google’s servers get hit by a bolt of lightning.
Ready to give offline Google Docs a try? Let’s get started.
- Launch the Chrome web browser, visit the Chrome Web store and install the free Google Docs plugin.
- Go to the Chrome home page and click the new Google Docs icon in the Apps section, or simply type “docs.google.com” in the Chrome browser address bar.
- You should now see the standard Google Docs start page, complete with a column of folders on the left and a list of all your documents on the right. Just above the main document list, you’ll see a tab with a gear icon; go ahead and click it.
- Select the option at the very bottom of the pull-down menu, labeled “Set up Docs offline.”
- Next, a pop-up window will appear, asking you if you want to allow Google Docs to store your documents offline, along with a warning: namely, that enabling offline documents isn’t the best idea if you’re using a PC or Mac that’s shared by others. Ready to proceed? Then click the blue “Allow offline docs” button.
- Now, you’ll return to the main Google Docs page, where you’ll see a notification window explaining that your recently opened documents and spreadsheets are currently being synced for offline use. Go ahead and click the “X” in the corner of the bubble to close it.
- Want to see which documents are being synced? Click the Settings menu (the button with the gear icon) and select “View offline docs.” Stored documents will also have a little gray “Offline” label next to their names on the main Google Docs page.
That’s it! Now your recently opened Google Docs files will be automatically synced for offline viewing. The next time you want to view (although again, not edit) your Google Docs files in offline mode, just type “docs.google.com” into Chrome’s address bar, then click on the file you’d like to view.


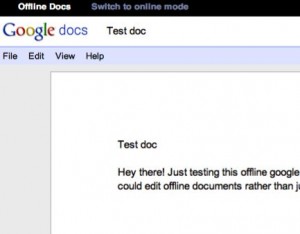
test
i dont see any gear icon …………..
Here’s a screenshot (just click the icon below), does this help?