I’ve been pretty satisfied with Google Docs as a free and effective Microsoft Word replacement, but one key Word feature has been missing in action: the ability to track changes made by others.
Word’s “track changes” feature color-codes any edits, additions or deletions made by a collaborator, giving the original writer the chance to review, accept or reject those changes—and, more importantly, keep track of who changed what.
Up until now, “track changes” didn’t exist in Google Docs, meaning the only way to edit someone else’s work without simply editing their original copy was to add a comment in the right margin—a clunky solution, to say the least.
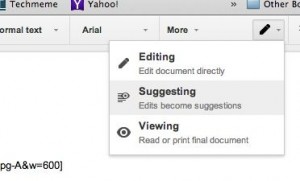
Just select “Suggesting” from the pull-down menu to make your changes appear as “suggested edits.”
Well, good news: the new “Suggested Edits” feature in Google Docs mimics Word’s “track changes” feature in all the important ways, making for much easier—and less confusing—collaboration within a Google document.
Want to give it a try? Here’s how…
- Open an existing word file in Google Docs, click the pencil icon (it’ll be labeled “Editing” if your browser tab is large enough) in the top-right corner of the page , then select “Suggesting.”
- Now, go ahead and type in some edits—and when you do, the edits will appear with color-coded highlighting, with a bubble in the right margin detailing exactly what you’ve added, edited, or deleted.
- Once you’re done with your “suggested edits,” go back to the pencil icon in the top-right corner of the page and select Editing again. Note that your color-coded suggested edits and their respective bubbles will remain visible in the document.
- When you (or another collaborator) are ready, go back to the document and click on a suggested edit to activate its bubble in the right column. Happy with the edit? Then click the checkmark in the bubble to accept it. Want to reject the change? Click the button with the “X”. Got a question for the editor? Just reply within the edit bubble itself.
- To view the “final” document without any suggested edits, return to the pencil icon and select the read-only “Viewing” mode.
All in all, not bad, although eagle-eyed Word users may note that there’s no “Accept all suggested edits” option—meaning that all suggested edits much be accepted or rejected one at a time.
Got more Google Docs questions? Post ’em below!

