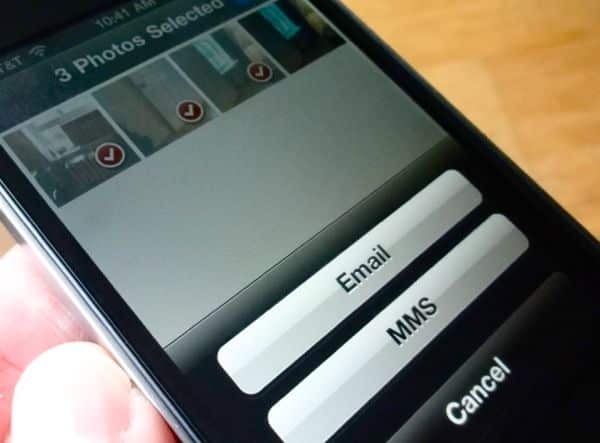 You just squeezed off a series of art shots on your trusty iPhone and you’re dying to send them to your friends … but you’re probably not looking forward to digging into your camera roll, opening each photo, and then tediously emailing or picture-messaging them one at a time.
You just squeezed off a series of art shots on your trusty iPhone and you’re dying to send them to your friends … but you’re probably not looking forward to digging into your camera roll, opening each photo, and then tediously emailing or picture-messaging them one at a time.
Well, here’s the thing: the iPhone’s Photos app actually does have an option for sending a bunch of photos at once, but it’s easy to miss.
(Or at least, that’s what I learned from a delighted friend who watched me use the feature over the weekend.)
So, here’s how it works:
- Tap the Photos app on your iPhone’s home screen, then select Camera Roll or the album that contains the photos you want to send.
- See the little arrow in the top-right corner of the screen? Tap the icon; at this point, the title of the screen should change to “Select Photos.”
- Tap the photos you want to share (you can select up to five at once in an email, or nine at once in a picture message) and tap the Share button in the bottom-left corner of the screen.
- Next, you get to decide how to send the photos by tapping one of two options that appear at the bottom of the screen: email or MMS (short for “multimedia message service,” a.k.a. picture messaging). Select one or the other, and your iPhone will automatically compose a message for you.
- Key in the recipients (and remember, you can choose multiple recipients for both email and picture messages) and a personal message, and then tap Send.
- Before the message goes on its merry way, you’ll be asked whether you’d like to re-size the photos. Why? Because the smaller the photos, the faster your iPhone will be able to send them. A full-size snapshot from your iPhone’s camera could take several minutes to send on a slower connection.
On the lookout for more iPhone tips and tricks? Click here!

