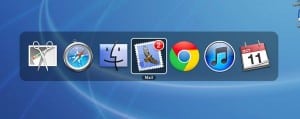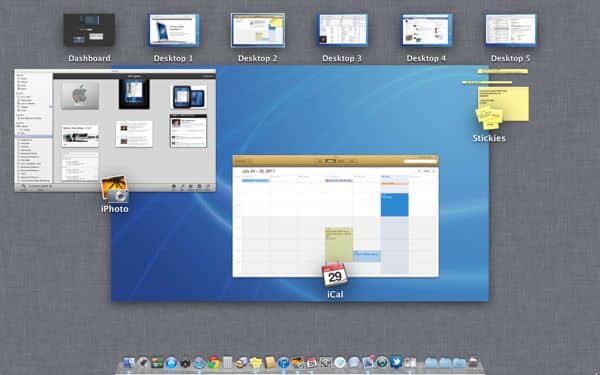
But here’s a question many of you have been asking: how you do rearrange your Mission Control spaces in any order you want?
Well, you can … sort of. Update: And now you really can, thanks to a new system update.
When you launch Mission Control (click here for a refresher if you’re still fuzzy on what Mission Control is, or how it works), you’ll see thumbnails of your various spaces lined up in a row along the top of the screen, while your active desktop takes center stage in the middle of the display.
To jump from your active desktop to a new one, you just click its thumbnail from the Mission Control view. You can also cycle through your desktop spaces by flicking your Mac trackpad from one side to the other, using three fingertips.
Now, by default, Mission Control arranges your virtual desktops automatically, depending on which ones it thinks you’re using the most. For instance, if you keep switching back and forth between Safari in one desktop and Mail in another, Mission Control will put both those desktop spaces right next to each other, as seen in the Mission Control overhead view.
But here’s the thing: there’s no way to manually drag and drop those desktop thumbnails any way you want, even after disabling the “Automatically rearrange spaces based on most recent use” setting in the Mission Control system preferences panel. (To get to that setting, click the Apple menu in the top-left corner of the screen, select System Preferences, then click Mission Control.) Update: Thanks to a new Lion, you can click and drag spaces; click here for the details.
Yep, annoying—and surprising, given how you can drag and drop just about anything on the Mac desktop.
That said, there is a way to rearrange your desktops in Mission Control—although it’s not permanent, nor by any means ideal.
- Go to the Mission Control settings in System Preferences and make sure “Automatically rearrange spaces based on most recent use” is checked—otherwise, this little trick won’t work.
- Now, let’s say you have a space running Mail, and another running Safari, and you want those two spaces arranged right next to each other. Go to your Safari desktop, press and hold the “Command” key, then tap “Tab” to bring up a row of applications icons in the center of the screen, then keep tapping “Tab” until you get to the Mail icon. When you do, release the “Command” key.
- Activate Mission Control again, and you’ll see the Safari and Mail desktop thumbnails sitting right next to each other.
See, easy—although nowhere near as easy as it should be. Also, keep in mind that even after you’ve tinkered with the order of your desktop spaces, Mission Control may decide to rearrange them on its own, automatically. Ugh.