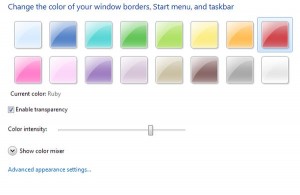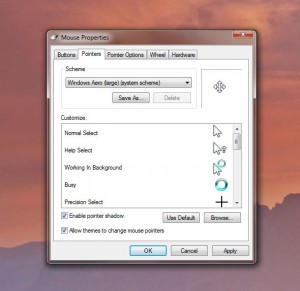From changing your background theme to giving your mouse cursor a new look, check out five great ways to add some flair to your Windows desktop.
From changing your background theme to giving your mouse cursor a new look, check out five great ways to add some flair to your Windows desktop.
1. Change the size of your desktop icons
Just like on the Mac, you can resize the icons that sit on your Windows 7 desktop. Unlike the Mac, though (which boasts a slider that lets you customize your icon size down to the pixel), Windows gives you only three choices: Large, Medium, and Small. To get started, right-click on the desktop, select “View” from the menu that appears, and then make your selection.
2. Rearrange your desktop icons automatically
Here’s an easy way to declutter your desktop. You can set Windows to automatically sort all your desktop items by name, size, type, or date modified. For a quick, one-time re-sort, right-click the desktop, select “Sort by,” then pick an option.
Also, try this: right-click the desktop again, select “View,” then “Align icons to grid” to keep all your desktop items in nice, neat rows and columns.
3. Change the color of the “glass” on your windows
One of the niftiest visual niceties in Windows 7 is the translucent “glass” that surrounds your various desktop windows—which, by default, looks a little bluish.
So, ready for something a little bolder? Right-click the desktop, select “Personalize, click the square icon labeled “Window Color” (it’s near the bottom of the Personalization window), and then choose a new color, anything from Frost to Ruby. You can also make your window glass opaque rather than translucent, as well as fiddle with the color-intensity slider.
4. Switch out your desktop theme
Ready for a more radical desktop makeover than just changing the color of your window “glass”? Well, how about an all-new desktop theme, complete with custom wallpaper (or even background slideshows) and matching system sounds? Right-click the desktop, select “Personalize,” then go ahead and choose a new theme (from the new-age Architecture to the old-school Windows Classic theme), or you can even create your own.
5. Change the look of your mouse pointer
You spend all day staring at your mouse pointer, so why not give it a fresh coat of digital paint? Right-click the desktop yet again, select “Personalize,” click the “Change mouse pointers” link in the upper-left corner of the Personalization window, and start tweaking.
You can change the appearance of more than a dozen mouse pointer “states” (from “Normal Select” to the spinny “Working in Background” animation), and you can choose from a dozen different cursor themes.
Got any Windows desktop makeover tips to share? Let us know!