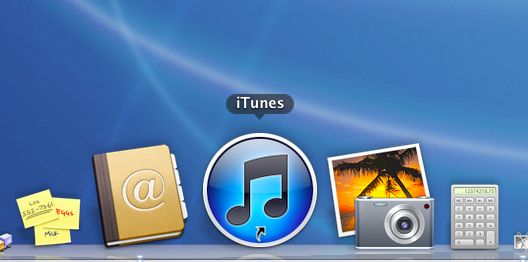 You can expand, shrink, move, and otherwise tweak the Mac’s handy desktop dock in just a few clicks, as well as rearrange, add, or zap any app, folder, or file icon. Read on for a half-dozen ways to make the Mac desktop dock your own.
You can expand, shrink, move, and otherwise tweak the Mac’s handy desktop dock in just a few clicks, as well as rearrange, add, or zap any app, folder, or file icon. Read on for a half-dozen ways to make the Mac desktop dock your own.
1. Grab and expand
Want the entire dock to be bigger—or smaller? With your mouse, click and hold the separator between apps and folders, then drag it up to expand the dock or down to shrink it.
2. Move the entire dock to one side of the screen
Who says the Mac’s desktop dock needs to sit at the bottom of the screen? No one, really—and indeed, moving the entire dock to the left or right side of your Mac’s display is a snap.
Just open the dock control panel in System Preferences (click the Apple menu, select System Preferences, and click the Dock icon), then select “Left” or “Right” under the “Position on screen” section.
3. Change the magnification of dock icons
Move your mouse across the dock, and the various icons will swell and then shrink as the cursor passes over them—a nifty visual effect that you can tweak (or even eliminate) with the “Magnification” slider in the dock control panel.
4. Drag an app, folder, or file into (or out of) the dock
You can quickly declutter the dock by dragging any rarely-used apps, folders or files out of the dock; just drag and release, and the un-docked icon will disappear in a digial puff of smoke.
By the same token, you can add items by dragging their icons into the dock.
Last but not least, you can rearrange your dock icons; just click and hold the icon you want to move, then slide it left or right.
5. Hide the dock
You can play peek-a-boo with the dock by checking the “Automatically hide & show dock” setting in the dock control panel. Just check the box, and the dock will disappear from the screen until you move your mouse to the bottom of your desktop.
6. Nix the “genie” effect
By default, any app window that you minimize into the dock will essentially “pour” itself into the dock thanks to a groovy animation, or fly back out of the dock like a genie from a bottle. It’s a neat trick, but you can opt for a speedier, more basic animation by selecting “Scale” from the “Minimize window using” drop-down menu in the dock control panel.
Click here for more Mac desktop customization tips!
Print Article prevnext
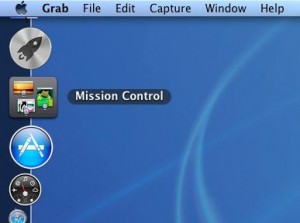
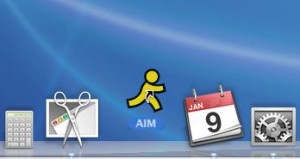

Pingback: 12 Mac keyboard shortcuts you need to know | here's the thing
Pingback: Mac OS X Survival Guide | here's the thing
Pingback: 11 spring cleaning tips for your PC or Mac | here's the thing