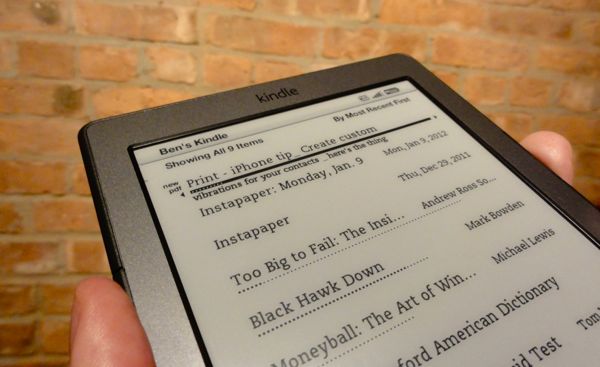 Thanks to a new utility from Amazon, sending PDFs, Word documents, and other files from your PC to your Kindle is just a right-click away.
Thanks to a new utility from Amazon, sending PDFs, Word documents, and other files from your PC to your Kindle is just a right-click away.
Available now for Windows users (Mac support is “coming soon,” Amazon promises), the new “Send to Kindle” tool lets you send text documents and images to your Kindle straight from the Windows Explorer interface, or by selecting “Print” from any application.
Of course, you can already send Word, PDF, and other documents to your Kindle via email; all you have to do is go dig up your personalized Kindle email address. That said, “Send to Kindle” saves you the trouble of firing up your email client.
Related post: How to send articles saved with Instapaper to your Kindle
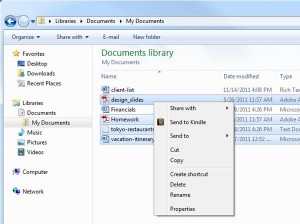
Just right-click in Windows Explorer to send a document to your Kindle, or select "Print" from any application.
So, ready to start sending documents to your Kindle—or to the Kindle apps for iPhone, iPad, or iPod Touch? Here’s how to get started.
- Visit this page and click the “download and install” link; the installation process should begin automatically.
- When prompted, enter your Amazon account login information to register the “Send to Kindle” app with your online Kindle library.
- Now, open Windows Explorer from the Start menu (or by tapping the Windows and “E” keys), find a document or image file you’d like to send (supported file types include PDF, DOC, RTF, TXT, JPEG, GIF, PNG, and BMP), and right-click it. From the menu that appears, select “Send to Kindle.”
- Want to print a document to your Kindle instead? Just select “Print” from any application, and select “Send to Kindle” as the printer.
- A confirmation window will give your the chance to rename the file, pick the Kindle device you’d like it sent to, and choose whether you’d like it sent via Wi-Fi or Amazon’s wireless “Whispernet” service. If you choose Whispernet, keep in mind that you’ll have to pay 15 cents a megabyte for the privilege.
- All set? Click “Send,” and wait. Within a few minutes, your document should pop up on your Kindle’s home screen.
Have more Kindle questions? Let me know!
Image credits: Ben Patterson, Amazon
Print Article prevnext

Pingback: 9 nifty gadgets at CES; 10 Windows keyboard shortcuts; make you own iPhone vibrations (week in review) | here's the thing
Pingback: How to find and transfer free e-books to your Kindle (reader mail) | here's the thing