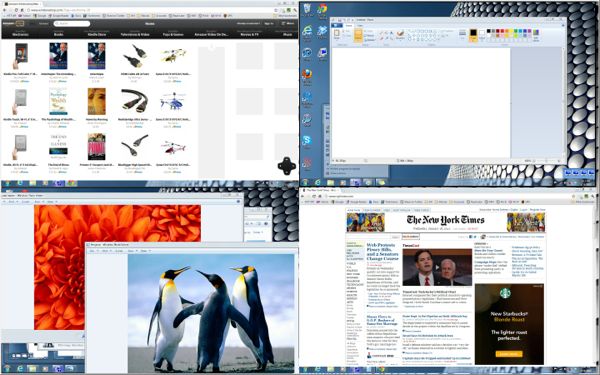
Windows, on the other hand, doesn’t offer its own, built-in equivalent to Mission Control on the Mac, a crucial omission that always leaves me feeling cramped whenever I’m working on a Windows PC.
Enter Dexpot, a free utility that’ll bring some, though not all, of the features in Apple’s Mission Control to your Windows desktop or laptop.
You can grab Dexpot right here, and it’s a free download for personal users. (You’ll have to pay up if you want to use it at your company.) The installation process is a snap; just select the download link, click the “Run” button when prompted, and double-click the Dexpot icon that appears on your desktop.
If you have Windows 7 running on your system, you’ll notice a new tab for Dexpot sitting in the Windows task bar. Hover your mouse over the tab (which should be marked “1,” for Desktop 1) and a pop-up window displaying your collection of four virtual desktops will appear. Just click the desktops to switch back and forth.
Related: Getting the hang of virtual desktop “spaces” in Mission Control
Next, open some applications in your various Dexpot desktops and try switching between them. You could put, say, Internet Explorer in Desktop 1, a couple of Office documents in Desktop 2, your email inbox in Desktop 3, and a browser window for Facebook in Desktop 4.
Now click on the Dexpot tab in the Windows task bar again and switch desktops. Nice, right? In a flash, you can jump from a word-oriented desktop to a personal desktop “space.”
One of the drawbacks of Dexpot for Windows is that moving a window from one desktop to another isn’t as easy as it is with Mission Control for Mac (which lets you drag and drop windows between desktops with your mouse). That said, it can be done, albeit with a few extra clicks.
First, right click the Dexpot tab in the Windows task bar, and select Desktop Manager to display a small row of four desktop icons in the lower-right corner of the screen.
Now, say you want to move Microsoft Outlook window from Desktop 2 to Desktop 1; just right-click the Desktop 1 icon, select “Move other windows to this Desktop, and choose Microsoft Outlook.
You can also get a bird’s-eye, Exposé-style view of the open windows in all your desktops by selecting “Windows catalog” from the Dexpot menu, or see quarter-size thumbnails of all four desktops at once using the “Full-screen preview” option.
Feeling ambitious? Advanced users can tweak dozens of settings, from expanding the number of available desktops (up to 20) to assigning keyboard shortcuts for each desktop “space.”
Have questions about virtual desktops, either in Windows or on the Mac? Let me know!


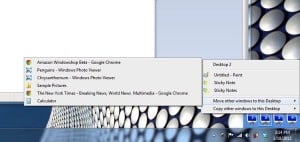
Trackbacks/Pingbacks