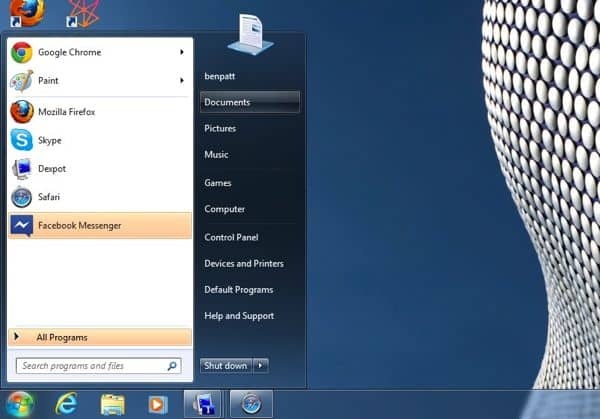
1. Change the function of the “power button”
You know the “Shut down” button that sits in the bottom corner of the Start menu? Microsoft calls that button the “power button,” and “Shut down” is only one of its many default options. Among the other choices: “Restart,” “Sleep,” “Hibernate,” “Lock,” “Log off,” and “Switch user.”
To change what the “power button” does, right-click the Start menu button in the Windows taskbar, select Properties, click the drop-down menu that’s labeled “Power button action,” and make your choice.
3. “Pin” an item to the Start menu
Want a specific program or a document to always appear in the Start menu, even if you don’t use it that often? Just “pin” it.
Open the Start menu, right-click the item you want to pin (you may have to open it from the desktop first), and select “Pin to Start menu.”
2. Adjust the length of the Start menu
By default, the Start menu is restricted to showing the latest 10 programs, documents, and other items you’ve opened on your system. Want to make the list longer, or shorter? No problem.
Again, right-click the Start menu button, select Properties (we’ll be doing this a lot, but the way), click the Customize button, go to the “Start menu size” section, and change the number in the box labeled “Number of recent programs to display.” You can also adjust the number of “Jump Lists”—that is, the secondary menu of actions that appears next to recent items in the main Start menu—while you’re at it.
4. Prevent recent programs and items from appearing
Seeing all your recently opened programs and documents listed in the Start menu sure is convenient, but it can also be a bit revealing—especially if you’re sharing your PC with others. Luckily, keeping your recent activity out of the Start menu is easy.
Right-click the Start menu button, select Properties, and clear the checkboxes labeled “Store and display recently opened programs in the Start menu” and “Store and display recently opened items in the Start menu and the taskbar.”
5. Change the size of Start menu icons
Are the icons for recent programs and documents in the Start menu too big for your taste? No worries—just shrink ’em down to size.
Right-click the Start menu button, select Properties, click the Customize button, scroll down the long list of options until you find the checkbox labeled “Use large icons,” and click the box to clear out the check. Done! (Unfortunately, there only appears to be two options for the size of Start menu icons: large or small.)
6. Customize your Start menu links
Right next to the list of recently-opened items in the Start menu is a column of quick links, starting with a link to your user directory and followed by options such as “Documents,” “Music,” “Control Panel,” and “Help and Support.” Click any of these links, and you’ll jump to the proper directory.
Nice, but here’s the thing: like many things in Windows, you can tweak this column of links to your heart’s content.
Right-click the Start menu button, select Properties, click the Customize button, and work your way through the long list of options.
For example, you can display your Documents directory in the Start menu as either a link or a menu (the menu will appear when you hover over the link with your mouse), or you can nix it from the Start menu altogether.
Have your own Windows tips to share? Post ’em in the comments below.



Trackbacks/Pingbacks