Got your Gmail on your Android phone? If so, you may have noticed that the Gmail app for Android only syncs your inbox, sent mail, and “priority” messages automatically, not all your other folders—and that’s not necessarily a bad thing, given the amount of juice it would take to keep all your various Gmail folders in sync.
But here’s the thing: you can, if you wish, go ahead and force your Android phone to regularly sync some or all of your custom Gmail sub-folders (or “labels,” as Google calls them), so long as you’re willing to settle for a little less battery life. (How much less depends on the particular make and model of your phone, of course.)
Here’s how to do it.
- Launch your phone’s Gmail app, tap the Menu button, then select More, Settings.
- Under the “Account settings” heading, tap the email address for the Gmail account you’d like to tweak (you’ll most likely have just a single choice, unless you’ve set up multiple email accounts in the Gmail app), then tap the “Sync inboxes and labels” option.
- Next, you’ll be presented with a (potentially lengthy) list of folders—er, labels—in you Gmail account. Any label that’s already being synced will have a little blue note beneath telling you whether some or all of its messages are getting checked.
- Want one (or more) of your non-synced labels to get synced automatically? Tap the arrow to the right of the label name, then select an option: “Sync none” (which should already be selected), “Sync last 4 days,” (I’ll show you how to change the number of days in a moment), or “Sync all.” The moment you tap a new setting, your changes will take effect.
- Now, what if you want to sync five days of email rather than four? To do so, scroll to the top of the page, tap “Amount of mail to sync,” and pick a number. Unfortunately, you can’t set the Android Gmail app to, say, sync five days of email for one label and four for another; the setting you pick will apply to all your email labels. Oh well.
Have more Android questions, or a tip you’d like to share? Post ’em in the comments below.

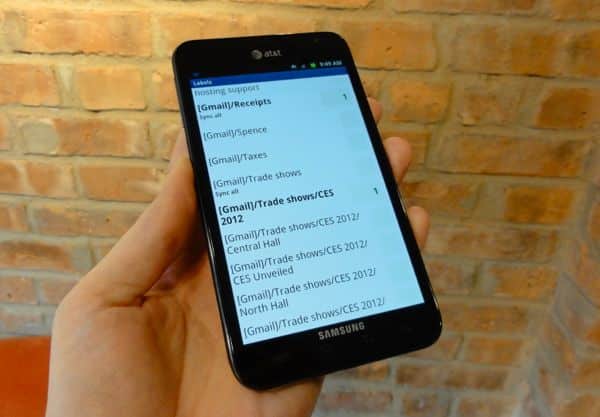
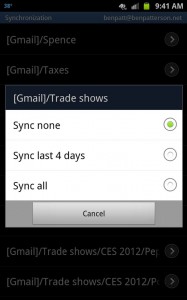
Can I do the same with the non-Gmail mail app?