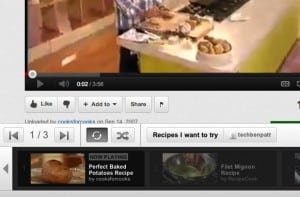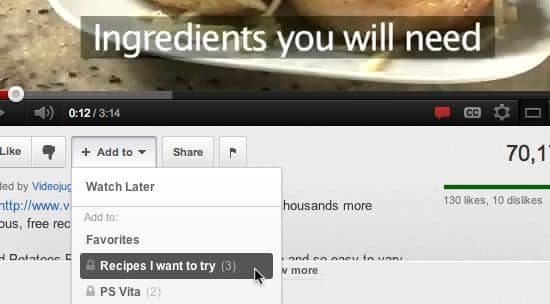
1. Clear your viewing & search history
Just like Google keeps track of your searches (unless you tell it not to), YouTube saves a history of each video you’ve watched and every search query you enter. That’s why the “Recommended” section on the YouTube home page will turn into a parade of “American Idol” videos if you watch too many William Hung clips.
To clear both your viewing and search history—or to stop YouTube from saving a history of your activity—just…
- Click the button marked with your username in the top-right corner of the page, then select Video Manager.
- On the next page, click the Search History tab in the left column.
- Check the box of the search queries you’d like to delete, then click the “Remove” button, or just click “Clear all search history.” And to keep YouTube from tracking your searches, click the “Pause search history” button.
- Next, click the “History” tab in the left column, then follow the same procedure: either check the box next to a specific video and click “Remove,” or select “Clear all viewing history” and/or “Pause viewing history.”
2. Create a custom YouTube playlist
There’s something to be said about browsing around YouTube and clicking “play” on one video after another; on the other hand, there are probably times when you want to queue up some interesting-looking videos, press “play” just once, then sit back and watch ’em all in one uninterrupted sitting.
All you have to do is start adding YouTube videos to one of your playlists, which you can access by clicking your YouTube user name in the top-right corner of the page; do so, and a module will appear with thumbnails for your various playlists.
The first four playlists—Favorites (for your favorite videos, natch), Watch Later (for clips you want to bookmark for later viewing), Likes (for videos that you gave a “thumbs up” to), and History—are automatically generated by YouTube, but you can also create your own custom playlists.
To add a video to a playlist from the YouTube home page or a list of search results, just hover your mouse over its thumbnail until you see a little “+” button; click the button, then select a playlist to add the video to, or select “Add to new playlist.” (Don’t forget to choose a privacy option—”Public” or “Private”—before creating your new playlist.) You can also click the “Add to” button beneath the video on its YouTube page.
To start watching the videos in one of your playlists, click your YouTube user name in the top-right corner of the screen, hover your mouse over the thumbnails that appear, and click “Play all.”
Once your first video starts playing, you’ll see a row of playback controls appear in the bottom of your browser; from there, you can skip to the next videos, shuffle your clips, or set them to repeat.
3. Always play full-screen YouTube videos in HD
If you’ve got a fast Internet connection and a powerful-enough PC or Mac, you can watch YouTube videos in high definition (either 720p or full-on 1080p, depending on the quality of the uploaded video clip)—and if you like, you can set YouTube to automatically tee up the HD version of a given video whenever you switch to full-screen mode.
To do so, just…
- Click your user name in the top-right corner of the screen, then select Settings.
- In the column on the left, click the Playback Setup tab.
- Under “Video Playback Quality,” select “Always choose the best option for me based on my player size” and check the box next to “Always play HD when switching to fullscreen.”
4. Upload videos from your phone via email
Do you have a phone with a video recorder, and can you send email from your phone? If you, you can zap your mobile video clips directly to YouTube, no app required.
- Click your YouTube user name in the top-right corner of the page, select Settings, then click “Mobile Setup” in the left column.
- On the next page, you’ll see a big, blue email address, something like “[email protected]” Copy and paste that address into your phone’s address book, and name it something like “YouTube upload.”
- The next time you want to share a mobile video instantly, just attach the video you just shot to an email, choose your YouTube address from your contact book, and hit “send.” Within moments, you should receive a confirmation email from YouTube.
- Keep in mind that videos you upload via email are marked as “public” by default, so careful what you upload. To hide a mobile video from the world, view the clip on the YouTube website, click the “Edit info” button, then click the Settings tab, and choose “Private” under the Privacy heading.