[youtube=http://www.youtube.com/watch?v=Y8szrFilYJU&w=600&rel=0]
Karen writes: Hey Ben, do you have any suggestions for how to get the Pinterest pin button to work on an iPad 2? I had no trouble installing it on my PC laptop, but the directions for adding one to the iPad don’t seem to work. Thanks for any guidance you may be able to provide.
Greetings, Karen! Sorry to hear you’re having Pinterest woes.
Probably the No. 1 question I’m asked about Pinterest is how to add the “Pin It” button to the iPad; unfortunately, though, there’s no easy way to do it.
Update [9/18/14]: Thanks to iOS 8, there’s now a much easier way to add a “Pin It” button to your iPad or iPhone.
The official Pinterest blog has a step-by-step guide on how to install a “Pin It” bookmark on the iPad’s Safari web browser—a convoluted process that involves creating a new bookmark, then manually copying and pasting several lines of jibberish (or “javascript,” if you’re really interested) into the bookmark’s address field.
The only problem is that the resulting bookmark won’t really pin anything—or at least, it didn’t when I tried it.
After a little testing, I found that the official Pinterest instructions for iPad actually will work; it’s just that the necessary bookmark code on the Pinterest blog post isn’t surviving the trip from the iPad’s copy/paste clipboard to Safari’s bookmarks menu.
I’ve reformatted the “Pin It” code you’ll need, and you can grab it here:
javascript:void((function(){var%20e=document.createElement('script');e.setAttribute('type','text/javascript');e.setAttribute('charset','UTF-8');e.setAttribute('src','http://assets.pinterest.com/js/pinmarklet.js?r='+Math.random()*99999999);document.body.appendChild(e)})());
Just tap the above text on your iPad with your fingertip, hold it, then wait until it’s gobbled up by the blue copy/paste box. Once that happens, tap the “Copy” button that appears.
Update [9/9/13]: Having trouble selecting the special code on your iPad? If so, our new mobile “skin” for iPad users is probably to blame. Never fear, though; just click this link and copy it from the page that appears.
Now, tap the “share” button in the top-left corner of the iPad’s Safari interface (it’s marked with a curved arrow, to the left of the address bar), select Add Bookmark, rename the bookmark to “Pin It” or whatever you prefer (click the “x” in the first blank and start typing), and then put bookmark somewhere easy to find—say, in the “Bookmarks Bar” folder. Finally, tap Save.
Next, tap the Bookmarks icon (it’s right next to the share button, and looks like an open book), tap the Edit button, and select the “Pin It” bookmark you just created; that should bring up the “Edit Bookmark” windows.
Still with me? Now it’s time to paste that code you copied earlier.
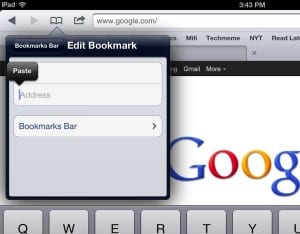
Just tap & hold the Address field in the Edit Bookmark, then tap the Paste button to add the necessary Pin It button code.
Tap the second blank in the window—the one with the web address in it—and then tap the little “x” that appears on the right. Tap the space again, then tap the “Paste” button.
Presto! All the code you copied a minute ago should now have jumped into the bookmark. To save your changes, tap anywhere outside of the “Edit Bookmark” window.
Ready to test? Go to a page with a product you’d like to pin, select your “Pin It” bookmark, and with any luck, you should be pinning.
Note: Make sure you’re logged in to your Pinterest account on your iPad before you start pinning, or else you’ll get a rude error message that reads: “Safari cannot open the page because the address is invalid.”
So, hope that works. Still having trouble? Let us know in the comments below.



How can I add pin in my Web site .. its creating Problem
Just did this on my iPad and it was SO easy, and worked the first time!! Thanks so much!
Thank you. This worked on my new ipad. I was getting very frustrated but these easy to follow instructions were great.
Success!! Thank you!!
Thank you a million times! You have made the world a better place!
Thanks! Also, if you move the bookmark up to the first 4 bookmark spots (hold the square with the lines on the right side of the bookmark in edit mode) then it will appear on the top of the browser. Just like a button!
Excellent tip, thanks!
Tried to do this for a few months and for some reason it would never take. Finally was able to do it with these great instructions! Thank you so much – screenshots were very helpful.
Thank you! It’s people like you who make the internet fun to work with — even for grandmothers (like me).
You’re welcome! Glad to hear it worked for you.
Thank you soooo much! It was killing me to only be able to pin with my phone….you’ve enabled me to take my pinterest obsession one step further!!
It doesn’t let me paste the JavaScript in the second line. No “x.”. It appears the box is locked and is greyed out 🙁
Thank you so much for these great instructions! I should have had them open on my laptop as I had a few false starts as I couldn’t remember all the steps but it is working now. Thank you!!!
Thanks Ben! Worked like a charm.
I have the same problem as Jane O’Brien. When I do the Add Bookmark part, it links to this post and won’t allow me to paste the JavaScript. Help?
Same, for me. I’m not sure that I’m able to copy the entire link, as one line runs beyond the frame it’s impossible to extend the copy highlighting to the end of the text, as it then highlights the entire page.
I had to do one more thing. After I bookmarked this post, I went to Edit Bookmark and it allowed me to paste in the JavaScript for that bookmark (instead of the URL) and now it works!
THANK YOU!!!!! I was able to create a Pin It button on my iPad 1 and it hasn’t even been updated so I could not download the Pinterest app!!
Thank you for this – worked like a charm. I love the idea of Pinterest but it is so frustrating to use!
Thank you!!! Thank you! Works perfectly!
Thankl you! Thank you! Worked like a charm! I had been sooo frustrated not being able to pin. YOU WIN AT LIFE !
Thank you so much. Beautifully clear instructions. My only “gripe” is that I have to scroll a long way down my bookmark list to reach the “pin it” bit. I’m sure there’s a simple way around that though I don’t know it
Pins don’t show up on my boards.
Pins don’t show up on my boards.
Pins don’t show up on my boards.
Thanks so much!
Amazing. Thanks!
Thank you!!!!!!!!
thanks a lot for this great instruction :)))!!!! Now its real fun doing pinterest on my ipad !!!
Yay it worked, I was getting seriously frustrated trying to get the button to load from the Pinterest website. Thank you
Thank you!!! It works!? 🙂
Awesome!!!
Worked perfectly!!!! Thanks!! For a moment, I panicked and was about to chunk this new toy out the window. 🙂
Thanks it worked but I did it three times and didn’t realize it worked and now I have it three times on bottom of my address bar! Any idea how to delete two of them??
Many thanks that issue was driving me mad, now working
This worked a treat thanks Ben. I’ve been trying to get the Olioboard bookmark on my Ipad 2. Any suggestions would be gratefully recieved! http://olioboard.com/pages/extension
Thank you! This tutorial worked perfect!!!! (iPad mini)
OMG this worked perfectly the first time! Thank you so much! I’ve been trying to do this for months! Yea
Thanks! This worked perfectly…much appreciated x
You are awesome. This has changed my life!
You are brilliant! It worked like a charm thank you so much, Ben!
The java script runs far off to the right and thusly is not able to be copied. Please advise. Thanks!
Hi Shannon! The tip should still work, even if the blue “select” box doesn’t appear to be covering all the code. Just tried it again myself & didn’t have any problems.
Very very helpful! Thank you so much 🙂
THANK YOU!!!!! i know this is an old post but just in case, thank you, thank you, thank you!!! i have tried following other instructions for months and they never work. this had me pinning from the web in a couple minutes! you rock. 🙂
You’re welcome!
Awesome! worked well, thank you so much!!
This works! Simple & it works! Thank you!
Nope, didn’t work at all. When you go to add the bookmark it simply bookmarks the page that this article is in. I must have tried ten times. I noticed in the comments that several others had this same exact problem. Frustrating. Must be an old way to add a “pinterest” button that no longer works in IOS6.
Hi Matthew! Just tried it again on my iPad 3 and it’s still working for me. Did you remember to go back and edit the bookmark? That’s when you paste in the javascript code above. The video takes you through the process step-by-step. Good luck!
Pinnin’ on the iPad! Thanks so much!
THANK YOU!! This has been driving me insane on the ipad, and your directions were very clear and easy to follow. x
Thank you so much! Now I need to go find out how to do the same thing with Tumblr.
When I try to add a bookmark, it only lets me change the title, not the second bar where I would be adding the code.
Hi Courtney! Remember that you must save the bookmark first, then go back and edit it — that’s when you’ll be able to edit the URL and paste in the code. The video will take you through the process step-by-step (albeit for iOS 6, but the instructions are still basically the same for iOS 7). Lemme know if you still have questions!