 Larry writes: How can I stop text pictures and text messages from popping up on my phone automatically? I would rather have them concealed until I open them.
Larry writes: How can I stop text pictures and text messages from popping up on my phone automatically? I would rather have them concealed until I open them.
Hi Larry! By default, new text messages will trigger an alert on your iPhone “lock screen” (the screen with the “slide to open” slider), complete with a preview of the message—meaning anyone who picks up your iPhone and clicks the “Home” key will be able to peek at your latest texts.
For some, that’s not a big deal; others, though, may want to keep their SMS chats a bit more private.
The good news is that you can keep your iPhone from displaying text and picture message previews on the lock screen, or you can even disable message alerts completely.
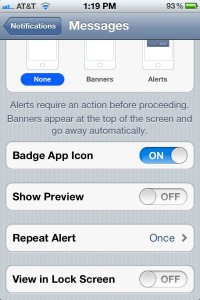
Make sure “Show Preview” is switched off to keep snippets of your text messages from appear on the iPhone lock screen.
Here’s how to do it:
- From the iPhone home screen, tap Settings, then Notifications to access the iPhone’s Notification Center. From here, you can control almost everything about how your iPhone displays alerts for any application: Messages, Mail, Calendar, Phone, you name it.
- Scroll down the list until you find Messages, then tap it.
- Next, scroll down until you see the setting for Show Preview, then flick the switch to “Off.” From now on, text and picture message alerts on the iPhone lock screen won’t give you a sneak peek of the message itself, although you’ll still be able to see who sent a given message.
- Don’t want message alerts to show up on the lock screen at all? Then flick the “View in Lock Screen” switch to “Off.”
- You can also disable text message alerts and banners completely by tapping “None” in the Alert Style” section, or nix the red “badge” on the Messages icon by switching “Badge App Icon” to “Off.”
- Last but not least, you can silence the “ding” of an incoming text message. Go back to the main Settings page, tap Sounds, Text Tone, then scroll to the top of the page and tap “None.” Just don’t forget to check your message inbox once in awhile.
Looking for more iPhone tips? Click here!

