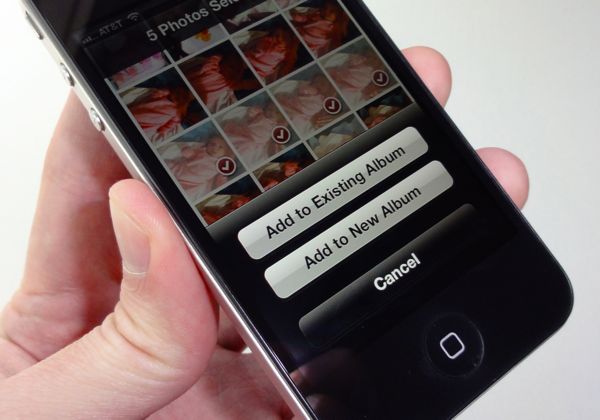 Want to organize the pile of snapshots sitting in your iPhone’s camera roll? Try this: just create a new album or two, then start sorting.
Want to organize the pile of snapshots sitting in your iPhone’s camera roll? Try this: just create a new album or two, then start sorting.
There are actually a couple of ways to make a photo album on your iPhone: one is to create a new, empty album and then start adding photos to it, while the other is to select one or more images first and then create a new album for them.
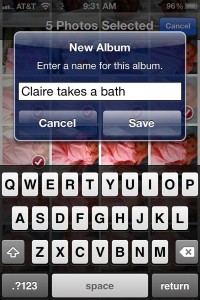
Once you've selected some photos for your new album, just type in a name, tap "Save," and you're all set.
Here’s how to get started…
- Let’s begin by selecting some photos you’d like to throw into an album. Tap the Photos icon from your iPhone’s home screen, select Camera Roll at the top of the Albums list, then tap the button with the little curved arrow in the top-right corner of the screen.
- Now, it’s time to pick some photos. Tap a few—as many as you like—then press the “Add To” button at the bottom of the screen.
- Next, a trio of new buttons will appear, labeled “Add to Existing Album,” “Add to New Album,” and “Cancel.” Go ahead and tap “Add to New Album,” then type a name for your album in the pop-up window.
- Tap the “Save” button, and voilà—your new photo album will appear at the bottom of the Album list.
Want to create a new album first and then start adding photos to it? No problem.
- From the Album list, tap the “Edit” button in the top-right corner of the screen, then tap the “Add” button that appears on the left.
- Name your new photo album and tap “Save.”
- Next, open your new album, tap the button with the curved arrow at the top-right corner of the screen, tap the “Add” button at the bottom, select the Camera Roll or an existing album, and then start selecting images to add to your new album.
Note: This tip also works on the iPad and iPod Touch.
Looking for more iPhone tips? Click here!
Print Article prevnext

Pingback: How to create a new photo album on your iPhone | here's the thing | How to Use an iPhone Well | Scoop.it
Pingback: How to create a new photo album on your iPhone | here's the thing | How to Use an iPad Well | Scoop.it