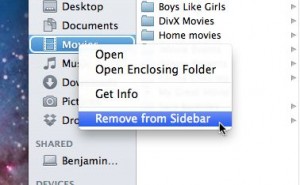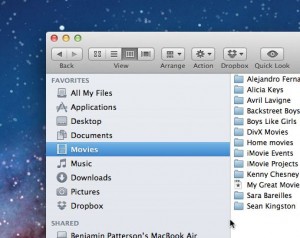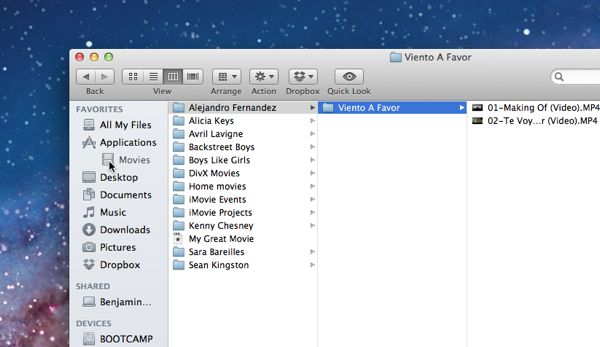 Open a folder—any folder—on your Mac, and you’ll see a thick gray column on the left side of the folder window.
Open a folder—any folder—on your Mac, and you’ll see a thick gray column on the left side of the folder window.
Meet the sidebar, a list of shortcuts to “Favorite” file directories (like Applications, Music, and your user folder), “Devices” (like DVDs, iPods, and external hard drives) and other key items on your Mac.
The sidebar makes for a great way to quickly jump to, say, you Music folder, or to drag items from your desktop into an external drive (just click a document in the folder window and drag it into any sidebar folder or drive).
But what if the sidebar doesn’t include the folders that actually matter to you? Or perhaps you’d rather make the sidebar bigger, smaller, or just plain gone. Not a problem.
1. Add a folder to the “favorites” section
Have a personal folder you’d like to appear in the sidebar? Just select it with your mouse and drag it to the Favorites section of the sidebar—and when you do, make sure to place it between a pair of existing Favorites folders rather than inside of of them.
2. Remove a folder from your favorites
Right-click the folder you want to un-favorite, then select “Remove from Sidebar” to make it disappear. (Remember that you’re only removing the folder shortcut from the Sidebar, not deleting the folder itself.)
3. Add or remove default sidebar items
In addition to key directories like your Applications and Movies folders, the sidebar can also display hard drives, DVDs, connected Internet servers, and other items.
To add or remove any of these items, click your desktop to make the Finder menu appear at the top of the screen, click the main Finder menu, select “Preferences,” click the Sidebar tab, then check or uncheck the various sidebar item options as you see fit.
4. Rearrange your favorites
Want to move a particular folder to, say, the top of your Favorites list? Just click and hold it, then drag it all the way up to the top.
5. Make the sidebar bigger, or smaller
Grab the sidebar’s right edge with your mouse and drag it one way to expand it, or the other to shrink it.
Confusingly, any changes you make to the size of the Sidebar will apply only to the selected folder; open a different folder, and the Sidebar will be back to its normal size (until you change it, of course).
6. Make the Sidebar disappear altogether
Had it up to here with the Sidebar? You can make it go away by dragging its right edge all the way to the left, or by clicking “View” from the Finder menu and selecting “Hide Sidebar.”
Again, keep in mind the Sidebar may reappear once you open another existing folder, although you won’t see it when you create new folders.
Change your mind? Just go back to the Finder menu, click View, and select “Show Sidebar.”
Looking for more Mac tips? Click here!