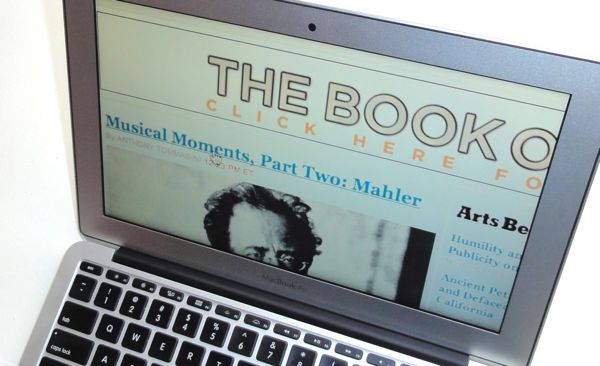 Having trouble making out the tiny type on your computer screen? In just a few clicks, you can magnify the screen on your PC or Mac—a handy trick, particularly for anyone with iffy eyesight.
Having trouble making out the tiny type on your computer screen? In just a few clicks, you can magnify the screen on your PC or Mac—a handy trick, particularly for anyone with iffy eyesight.
For Mac:
- If you’ve updated your Mac to “Mountain Lion” (or if you have a brand-new Mac), click the Apple menu in the top-left corner of the screen, select System Preferences, then click the Accessibility icon. Still using “Lion”? Then click “Ease of Access” instead.
- On the next screen, click “Zoom” in the left column to see all your zoom options—and yes, there are a bunch.
- Want to use the keyboard to zoom your screen? Click “Use keyboard shortcuts to zoom,” then start zooming by pressing COMMAND + OPTION + 8. To zoom in, press COMMAND + OPTION + “=” (equal sign), or zoom out by pressing COMMAND + OPTION + “-” (minus sign). To turn zooming off, press COMMAND + OPTION + 8 again.
- You can also use the trackpad to zoom the screen. Check the box marked “Use scroll gesture with modifier keys to zoom,” then scroll on the trackpad while pressing one of three keys: CONTROL, OPTION, or COMMAND. (Choose which key you want to use from the pull-down menu.)
- Besides zooming the entire display, you can also turn the cursor into a magnifying glass. To do so, click the menu labeled “Zoom Style” and choose “Picture-in-picture.”
- Last but not least, you can customize almost every aspect of how zooming behaves by clicking the “More Options” button. For example, in “Picture-in-picture” mode, you can set the degree of magnification, choose whether the magnification frame follows your mouse or stays put, or have your Mac speak aloud any magnified words after a short delay. In “Fullscreen” mode, you can set the maximum and minimum zoom, as well as determine whether the zoomed-in screen moves as you move the cursor.

Besides zooming the entire display, you can also set your Mac to zoom in “picture-in-picture” mode.
For Windows:
- Go to the Control Panel from the Windows Start Menu (or, if you’re using Windows 8, search for “Control Panel” from the Start screen), then click “Optimize visual display” under the “Ease of Access” section.
- Next, under the heading that reads “Make things on the screen larger,” check the box next to “Turn on Magnifier,” then click the Apply button.
- You should now see a medium-size magnifying glass icon floating on your desktop. Click it to reveal the magnification controls, then try clicking the “+” button.
- And … zoom! Your entire Windows desktop should double in size, to a magnification of 200 percent. Click the “+” button again to increase the magnification, or click “-” to return the zoom to normal.
- Open the “Views” menu to the right of the blue “+” and “-” buttons to cycle through three magnification modes: full screen, which we just tried; “lens,” which lets you drag a square magnification lens across the screen; and “docked,” which opens a slim magnification window that’s docked at the top of the desktop.
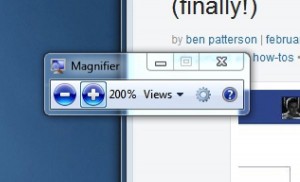
Just click a button on the Windows magnification toolbar to zoom the entire screen.
Looking for more tips? Click here for Mac tips, or click here for Windows help.




