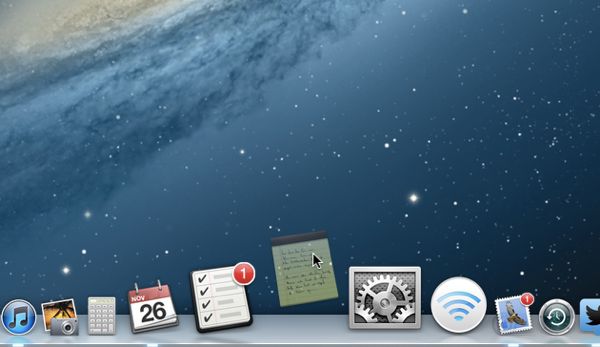 Thanks to the handy Dock at the bottom of your Mac desktop, your favorite programs, files, and folders are never more than a click away—and if you know where to look, you can make the Dock behave practically any way you want.
Thanks to the handy Dock at the bottom of your Mac desktop, your favorite programs, files, and folders are never more than a click away—and if you know where to look, you can make the Dock behave practically any way you want.
Indeed, you can expand, shrink, move, and otherwise tweak the Mac’s desktop Dock in just a few steps, as well as rearrange your Dock items, access programs shortcuts from the various Dock icons, and more.
Read on for a eight nifty ways to get to most out of the Dock, starting with…
1. Move icons out of—or into—the Dock
Nope, you don’t have to be stuck with the default array of icons that Apple puts in the Dock of a brand-new Mac.
If you don’t want, say, Photo Booth or GarageBand wasting space in the Dock, just click and hold their icons with your mouse, drag them out, and poof! The icons will disappear in a puff of digital smoke.
Want to add an icon for a program, a file, or even a folder to the dock? Just drag it in.
You can also right-click the Dock icon for a program that’s already running and select Options, then Keep in Dock.
Last but not least, you can rearrange your Dock icons any way you want (well, except for the immovable Finder and Trash icons). Just click and hold the icon you want to move, then slide it left or right.
2. Make the Dock bigger or smaller
Want to boost the size of the Dock, or shrink it down to size? No problem.
With your mouse, click and hold the razor-thin separator between the app and folder icons in the Dock (it’s usually sitting near the right end), then drag it up to expand the Dock or down to shrink it.
You can also adjust the size of the Dock from your Mac’s System Preferences panel. Click the Apple menu in the top-left corner of the screen, select System Preferences, click the Dock icon, then move the Size slider back and forth.
3. Move the entire Dock to the left or right side of the screen
Who says the Dock needs to sit at the bottom of the screen? Nobody, really—and indeed, moving the entire dock to the left or right side of your Mac’s display is a snap.
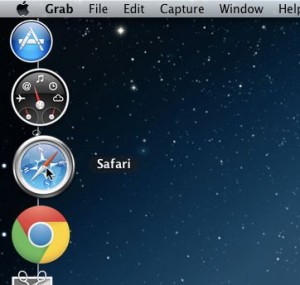
Want the Dock to appear on the left side of your desktop—or on the right side, for that matter? No problem.
Just go back to the Dock control panel in System Preferences (click the Apple menu, select System Preferences, and click the Dock icon), then select “Left,” “Right,” or “Bottom” under the “Position on screen” section.
4. Keep the Dock icons from zooming up
Move your mouse across the Dock, and the various icons will expand and then shrink as the cursor passes over them.
It’s one of those nifty Mac visual effects—well, nifty or irritating, depending on your point of view.
Want the Dock icons to stay still rather than zoom? Go to the Dock preferences panel (Apple menu, System Preferences, Dock), then uncheck the box next to “Magnification.”
Another option is to leave the Magnification box checked but adjust the slider to reduce the Dock’s “zoomage” level.
5. Hide the Dock
You can play peek-a-boo with the Dock by checking the “Automatically hide & show Dock” setting in the Dock control panel.
Just check the box, and the Dock will disappear from the screen until you move your mouse to the bottom of your desktop.
6. Nix the “genie” effect
By default, any app window that you minimize into the Dock will essentially “pour” itself into the dock thanks to a groovy animation, or fly back out of the dock like a genie from a bottle.
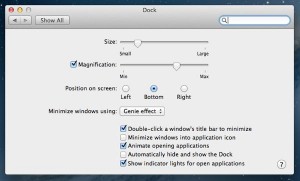
You can change many of the ways the Dock behaves by tweaking the settings in the Dock’s preferences panel.
Yep, it’s yet another of the Mac’s little visual touches, but you can opt for a speedier, more basic animation by selecting “Scale” from the “Minimize window using” drop-down menu in the Dock control panel (Apple menu, System Preferences, Dock).
7. Hide a program
You can keep a program running but hide all its windows from your desktop by right-clicking its Dock icon and selecting Hide.
To reveal a hidden program’s windows again, just click its icon in the Dock, or right-click its icon and select Show.
8. Right-click to compose an email, play music, and more
Right-clicking a program icon in the Dock will often reveal handy, time-saving shortcuts.
For example…
- To spawn a new browser window in Safari, just right-click Safari’s Dock icon and select “New Window.”
- Want to compose a new message in Mail? Right-click the Mail icon in the Dock and select “Compose New Message”—or, if you like, select “Get New Mail” to check your email accounts or “New Viewer Window” to open a fresh Mail interface.
- Meanwhile, the Dock icon for iTunes gives you all kinds of options, from teeing up a recently played song to skipping and pausing your tunes.
- Right-click the Trash icon to empty the Mac’s trash bin.
- Finally, right-click the Finder icon (it’s the one on the left side of the Dock—and no, unfortunately, you can’t move it or hide it) to open a new Finder window or search your hard drive.
Want to find more right-click Dock shortcuts? Just keep clicking.
Looking for more Mac tips? Click here!




