 Rather than a traditional trackpad-plus-button combination, the trackpad on a newer MacBook is essentially one big button; press it hard enough, and you’ll eventually feel a “click.”
Rather than a traditional trackpad-plus-button combination, the trackpad on a newer MacBook is essentially one big button; press it hard enough, and you’ll eventually feel a “click.”
Sounds clever, right? Personally, though, I find that clicking the newfangled MacBook trackpad feels squishier—not to mention harder to press—than the old-school trackpad button.
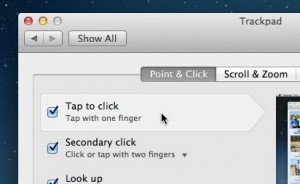
You’ll find the Mac’s “tap to click” setting in the trackpad preferences panel.
Feel the same way? If so, here’s an alternative: setting the Mac trackpad to “click” with a simple tap rather than an actual click.
Tapping to click takes a little getting used to, but I found it surprisingly addicting, as well as much easier on my fingers.
Here’s what you do…
- Click the Apple menu in the top-left corner of the screen, then select System Preferences.
- Once the System Preferences window opens, click the Trackpad icon in the Hardware section, then make sure the “Point & Click” tab is selected.
- Check the “Tap to click” checkbox near the top of the window. That’s it!
Now, open a document or a web page and try tapping rather than clicking.
Not bad, right?
Bonus tip
Not sure how to click and drag with “tap to click” enabled? Don’t worry—you can still “click” the trackpad normally, if and when you need to.
Or, try this: go back to the trackpad settings in System Preferences and check the box next to “Three finger drag,” then try dragging a window with three fingertips.
Looking for more Mac tips? Click here!




