Using your smartphone or a mobile Wi-Fi hotspot to access the Internet on your Windows 8 laptop? If so, careful—you’d be surprised how much mobile data your notebook PC can burn through in a matter of minutes.
Streaming videos on Netflix or Hulu is an obvious culprit, but there are also plenty of other ways for your laptop to quietly tear through your monthly allotment of wireless data—anything from fetching large email attachments to syncing files with Dropbox or automatic downloads of massive Windows system updates.
Luckily, you can check your data usage on a Windows 8 laptop or tablet in just a few clicks, and there’s even a way to let your system know that you’re using a “metered” hotspot—and to cool it with the data usage.
Here’s how…
- First, open the Settings panel. Using a mouse, just move the cursor to the top-right or bottom-right corner of the screen, then click the Settings icon (or “charm,” as Microsoft calls it). On a tablet, swipe “in” from the right side of the screen, then tap Settings.
- Near the bottom of the Settings panel, you should see a network icon (the one with the signal-strength bars) labeled with the name of the hotspot your PC or tablet is connected to. Go ahead and tap or click it.
- You should now be seeing a list of available Wi-Fi networks, with the one you’re connected to at the very top. Click or tap the name of your connected hotspot to see how much data you’ve been using, or right-click (on a PC) or tap and hold (on a tablet) the hotspot name and select “Show estimated data usage.”
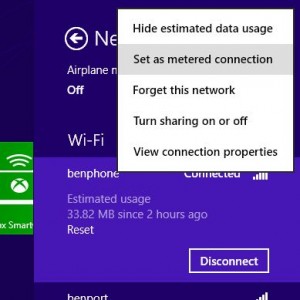
You can designate a mobile hotspot as a “metered connection” in Windows 8.
Now, want to keep your Windows 8 PC or tablet from gobbling up an excessive amount of mobile data? You can do so by setting a given hotspot as a “metered connection.”
Just go back to the Networks panel (click the Settings icon, then Networks), right-click or tap and hold the hotspot you’re connected to, then select “Set as metered connection” from the pop-up menu.
With the “metered connection” setting enabled, your system will pause Windows 8 app downloads from the Windows Store, cut down on “live” tile activity on the Start screen, and—most importantly—stop downloading all but “priority” Windows update files.
Nice, but keep in mind that the metered connection setting won’t do anything to curb data usage on programs in the classic “desktop” environment—meaning that Dropbox, for example, will keep on syncing files, while Outlook will continue to download hefty email attachments.
In other words, you’ll still be on the hook for disabling bandwidth-munching features in your desktop apps, so make sure to tweak, disable, or quit any applications that are using more than their fair share of data. For example, you can pause Dropbox syncing by right-clicking the Dropbox desktop icon, and you can keep Outlook from downloading attachments in the Preferences menu.
Bonus tip
Don’t want your Windows PC to download any system update without your OK? Here’s how…
- Open the Control Panel (just type “Control Panel” from the Start menu, then click the Control Panel search result), click “System and Security, Windows Update, then click the “Change settings” link in the left column.
- In the “Important updates” section, click the pull-down menu and select “Check for updates but let me choose whether to download and install them.”
Still have questions? Post ’em below, or send me an email.
Click here for more Windows tips!

