The all-new Safari web browser in Apple’s big iOS 7 update for iPhone, iPad, and iPod Touch boasts a series of nifty tricks up its sleeves, from a “private” browsing mode to an easy-to-access panel of your favorite bookmarks.
Read on for 5 tricks in the new Safari you need to try, starting with…
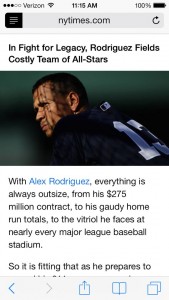
Tap the little “Reader” button to the left of the address bar for an eye-friendly version of a web article.
1. Turn on “reader” mode
One of my favorite features in Safari for iOS is “reader” mode, which strips away all the extraneous ads, navigation links, and other online clutter from a web-based article, leaving you with nothing but jumbo-sized text, headlines and images.
Of course, reader mode isn’t new in Safari for iOS 7, but it’s now much easier to miss.
The old “Reader” button that used to sit in the address bar in older versions of iOS has been replaced with a new, tiny button with four little horizontal lines.
Tap the button, and presto: that jam-packed web page with teeny-tiny text will be stripped of everything save the bare, essential text and images, all nicely formatted for easy reading.
2. Access your “cloud” tabs in a flash
As with “reader” mode, mobile Safari users signed into their iCloud accounts have long been able to view and access open browser tabs in their other iCloud-connected devices (such as Macs, iPhones, iPads, and so on).
But in previous versions of iOS for iPhone, these so-called “cloud” tabs were tucked deep into the Bookmarks menu, requiring a fair amount of tapping to get there.
In the iPhone version of iOS 7, though, you’ll find your cloud tabs waiting for you just beneath the (gorgeous) new tab view.
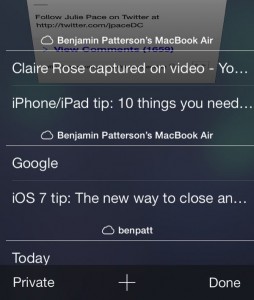
Just scroll down from your open tabs to see your “cloud” tabs on an iPhone. You can also tap “Private” in the bottom-left corner to keep web sites from tracking your visits.
Just tap the Tabs button in the bottom-right corner of the screen, scroll beneath your open browser tabs, and there you go.
On iPad, you can still access your cloud tabs by tapping the little button with the cloud icon that’s sitting to the right of the address bar.
3. Turn on “Private” mode
Don’t want to leave a digital trail while browsing the web? Just switch to “private” mode, which temporarily turns off your browser history and keeps most websites from tracking your visits. (Keep in mind that your ISP will still know what you’re up to even with “private” mode turned on.)
Again, private mode isn’t new to Safari for iOS, but iOS 7 makes it much easier to flick on without having to switch from Safari to the Settings app.
On the iPhone and iPod Touch, just tap the Tabs button (yep, the one in the bottom-right corner of the screen), then tap the Private button in the bottom-left corner.
On iPad, tap the Add Tab button in the top-right corner of the screen (it’s the one marked with a “+”), then tap Private in the bottom-left corner.
Hint: Want to keep advertisers from tracking your web visits even when “private” mode is off? Tap Settings, Safari, then flip the switch next to the Do Not Track setting.
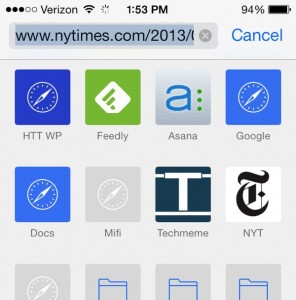
Tap the address bar for quick access to your favorite bookmarks.
4. Access your favorite bookmarks
You know the Favorites bar that sits below the address bar in Safari for iPad and Mac? It’s the one with one-tap buttons for bookmarks, and it’s a great way to jump to your favorite websites.
Thanks to iOS 7, you can finally get one-tap access to your “favorites” on Safari for iPhone and iPod Touch.
The trick? Tap the address bar, and your favorites will appear in big grid on the screen.
You can also pick a new bookmarks folder for your favorites by going back to your iPhone’s home screen and tapping Settings, Safari, and then Favorites.
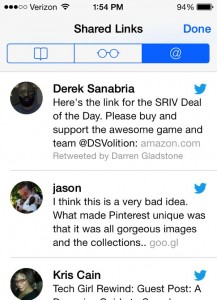
Nothing to read? Browse the web articles your Twitter friends are sharing with iOS 7’s “Shared Links” feature.
5. Read what your social friends are sharing
Want to sit back and read stories that are buzzing on the social web? The new Shared Links tab in the Bookmarks menu lets you browse articles, videos, and other links that your Twitter friends are sharing.
(If you haven’t already, you’ll first need to log into your Twitter account from the iOS Settings app; tap Settings, then Twitter.)
Just tap the Bookmarks button (it’s at the bottom of the screen on the iPhone/iPod Touch, or to the right of the address bar on the iPad), tap the “@” tab, then tap the link you’d like to read.
You can also scroll continuously through Shared Links pages, if you have the time and inclination. Just keep scrolling to the bottom of a Shared Link page until you see the “Up Next” heading, then scroll down a bit more to load the next page.
Hint: Yes, you can turn on “reading” mode while scroll through your Shared Link pages.
Looking for more iOS 7 tips? Click here!

