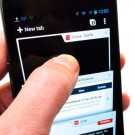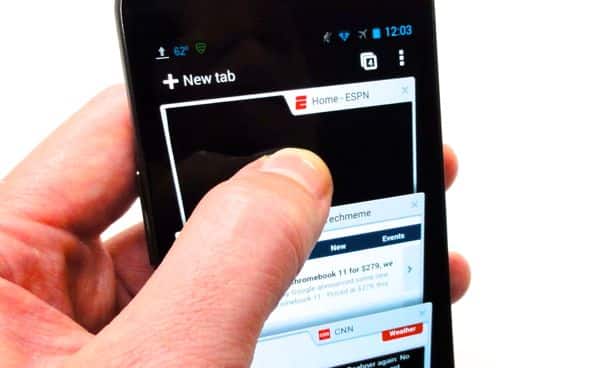
Version 30 of Chrome (or version 30.0.1599.82, if you want to get specific about it) is live in Google’s Play store, and if you have Chrome installed on your handset, it’s probably already updated itself.
The new Chrome adds a slew of updates and bug fixes, but it’s most notable for three new gestures that’ll come in handy when you’re trying to view your open browser tabs, cycle between tabs, or dip into the main Chrome menu.

Swipe left or right on the Chrome browser bar to switch between tabs.
Read on for the three new touch gestures in Chrome 30, starting with…
1. Swipe left or right on the browser bar
See the top bar on the Chrome browser window—the one with the address bar?
Swipe it left or right with your fingertip to switch to the next open browser tab.
Note: This new Chrome gesture replaces an older one that let you switch tabs by swipe left or right anywhere on the side of the screen, not just on the top browser bar. Some Chrome users are pretty upset by the change (I was a fan of the old gesture too), but it’s still better than tapping the tiny “tabs” button next to the address bar.
2. Pull down on the browser bar
Instead of swiping the browser bar, trying tapping and pulling down on the bar.
When you do, all your open browser tabs will spill onto the screen, like cards in a deck (as in the image at the very top of this article).
Tap a tab to open it, or (this is neat) close a tab by tapping and swiping it to the side.
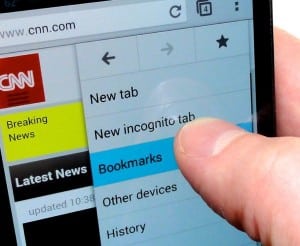
Tap, hold and drag to open the Chrome menu, slide your finger down to the item you want, then release.
3. Tap and hold the menu button
Want to check your browser history, view open Chrome tabs on your desktop PC, tweak your Chrome settings, or access another item in the main Chrome menu? Now you can do so with a minimum of tapping.
Just tap and hold the three-dot menu button in the top-right corner of the screen, then drag down to open the menu.
Keep dragging till you reach the menu item you want, then release—no extra tapping required.
Bonus tip
Want to search Google for an image you found on the web? Just tap and hold the image, then tap “Search Google for this image” on the pop-up menu (it’s at the very bottom).
Looking for more Android tips? Click here!