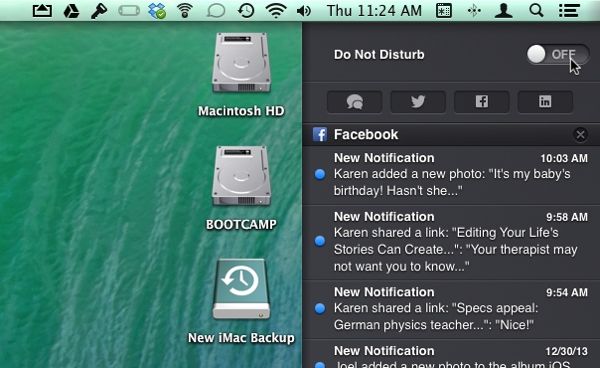 One my of favorite new features in iOS 7 is the ability to automatically silence iPhone or iPad alerts during the wee hours—and now, thanks to Apple’s recent “Mavericks” update, you can set your Mac to muzzle notifications on a daily (or nightly) basis, too.
One my of favorite new features in iOS 7 is the ability to automatically silence iPhone or iPad alerts during the wee hours—and now, thanks to Apple’s recent “Mavericks” update, you can set your Mac to muzzle notifications on a daily (or nightly) basis, too.
The new feature makes for a great way to pause Mac desktop notifications during, say, your regular afternoon Skype meeting, or after 7 p.m. when you’d rather watch Netflix than deal with annoying Calendar reminders.
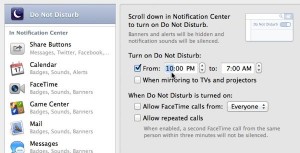
You can set your Mac to turn on “Do Not Disturb” mode on a daily (or nightly) schedule.
Here’s what you do…
- Click the Apple menu in the top-left corner of the screen, select System Preferences, then click Notifications.
- Select Do Not Disturb in the left column (if it isn’t selected already), then check the top box under the “Turn on Do Not Disturb” setting.
- Now, go ahead and set a time period when you’d like notifications to be hidden and silenced. The default time setting for Do Not Disturb is from 10 p.m. to 7 a.m., but you can change the “on” and “off” times to anything you like.
- All set? Close the Preferences window—and when the clock hits the appointed hour, Do Not Disturb mode to switch on automatically.
Bonus tip
You can turn on the Mac’s “Do Not Disturb” mode manually, too. Just click the little Notifications icon in the top-right corner of the screen (the one with the three horizontal lines), swipe “up” with two fingers on your Mac trackpad or Magic Mouse, then flick on the “Do Not Disturb” switch.
One more tip: If the three-line Notifications icon is black, then alerts, banners and notifications are working normally; if it’s gray, then Do Not Disturb mode is activated.
Looking for more Mac tips? Click here!




