So, is your Netflix streaming queue—er, “list“—starting to grow cobwebs? Keep seeing the same dull movie recommendations over and over? Or has your toddler’s taste for Barney taken over your “Top Picks” section?
With a little effort, you can shake up your stagnating Netflix list and find some truly enticing movies and TV shows to watch, from timeless classics to guilty pleasures.
Read on for four ways to stock your Netflix list with up better videos, starting with…
1. Get your old Netflix queue back
So, first things first: what happened to our old Netflix queues, and why can’t we order them any way we want?
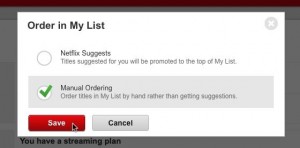
There’s an easy way to keep Netflix from sorting your “list” automatically.
Well, several months ago, Netflix decided to reboot the whole “queue” concept into something called “My List.”
With the new name came a new feature: automatic ordering, in which Netflix-suggested titles are “promoted” to the top of the list—which is actually more of a grid of movie posters.
If you love the new wall of auto-ordered “My List” videos, great. Want your old queue back—along with the ability to reorder it yourself?
Here’s the trick…
- Hover your mouse over your name in the top-right corner of any Netflix page, then select Your Account from the drop-down menu.
- In the Your Profile section, click the “Order in My List” link.
- Select Manual Ordering in the pop-up window.
- All set? Select My List from the Watch Instantly menu, and presto—it’s your old Netflix queue, back from the dead. Just drag and drop a title to move it up or down your list.
2. Rate more movies
The big brains at Netflix have spend many years and millions of dollars perfecting the secret sauce in their video recommendation “engine”—you know, the one that tees up movies and TV shows in the “Top Picks” section of your account.
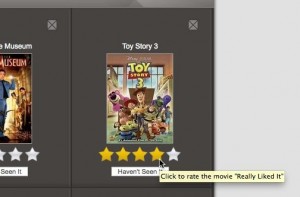
The more movies and TV shows you rate on Netflix, the better your recommendations will be.
OK, but what if you’re not that impressed with the the videos Netflix thinks you want to watch? If that’s the case, you can help improve your personalized Netflix picks by rating some movies yourself.
Here’s how…
- Log into Netflix on the web, hover your mouse over the “Taste Profile” heading at the top of the page, then select “Rate Shows and Movies.”
- On the next page, you’ll see a grid of 20 movies to rate. Go ahead and click a star rating—anything from one to five—for any movie or show you’ve seen. You can also click “Haven’t Seen It” or simply skip anything you’re not familiar with.
- Don’t feel like you have to rate Netflix’s entire video collection in one shot. Instead, try rating a few movies every time you visit the site, and don’t forget to rate the videos you’ve recently streamed.
- Finally, here’s something to keep in mind while rating videos: be honest. Sure, we all know “Citizen Kane” is a great movie, but did you fall asleep the last time to tried to watch it? If so, consider giving it something less than a five-star rating. Remember: the more honest you are, the better Netflix’s recommendations will be.
3. Create a Netflix profile for every family member—including your kids
My little two-year-old daughter loves Barney. Loves it. Can’t get enough. And when she’s home sick, I’ll give in to her sniffly, weepy pleas and dial up her favorite purple dinosaur on Netflix.
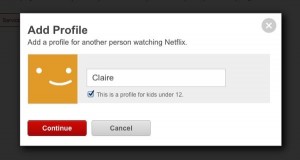
Don’t want Barney taking over your Netflix account? If so, make sure to create separate profiles for your kids.
The only problem, though, is that my Netflix suggestions page is now littered with picks only a toddler would love, from “Barney: Let’s Go to the Zoo” to “Thomas & Friends: Sticky Situations.” Ugh.
The solution: Create separate Netflix profiles for each member of your family, particularly your little ones.
Not only will it keep Barney from taking over your list of saved videos, it’ll also come in handy if your significant other has a hankering for a particular genre—say, zombie movies—that you’d rather skip.
- Log in to Netflix on the web, hover your mouse over your name in the top-right corner of the screen, then select “Manage Profiles” from the drop-down menu that appears.
- Click the big “plus” sign next to “Add Profile,” then type in a name and click the “Continue” button. If the new profile is for one of your kids, you can check the box labeled “This is a profile for kids under 12” to add some parental control.
Now, the next time your little one wants to watch Barney or Dora, make sure to switch to her profile when you log into Netflix—and make sure you’re logged into your own profile whenever you’re organizing your list, streaming shows, or rating movies.
4. Sort video categories by rating
Nothing that appealing in the scrolling rows of videos on Netflix’s main page? You might have better luck by diving into a particular genre—and when you do, don’t forget to sort.
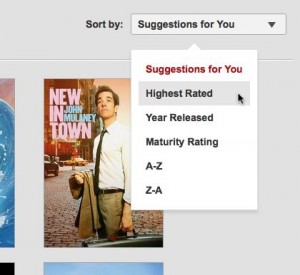
Dive into Netflix’s video genres to sort movies and TV shows by star rating.
Netflix lets you sort its various categories and subcategories by year, MPAA rating, and (of course) alphabetically. If you ask me, though, sorting by star rating is the best way to bubble up some videos you’ll definitely want to watch.
- Hover your mouse over the Watch Instantly heading at the top of any Netflix page, then select a genre—anything from Action & Adventure and Comedies to Romance and Thrillers.
- Now, see the “Sort by” menu in the top-right corner of the page? Click the menu, and select either “Suggestions for you” or “Highest rated.”
- Behold! Netflix videos you may actually want to watch.
Got more Netflix tricks you’d like to share? Post ’em below!


Sounds like to much work, let me watch whatever I want whenever I want
The new Graphic UI sucks. I have over 150 titles on My List and under the old text based UI all I had to do was type a new list position and the show would go there. Now if I want to move #150 to #100 I have to drag it slowly up there and at times you will get “There was an error. Please try again.”
I’ve been complaining to Netflix for months and all I get is polite BS about passing this onto the engineers.
What he said!!!!!!!!!!!!!!!!!!!!!!!!!!!!!!!!!!!!!!!!!!!!!!!!!!!!!
Give us our My List numbers back!
Manually dragging is a pain in the whahoozie and more often than not winds up with an error message.