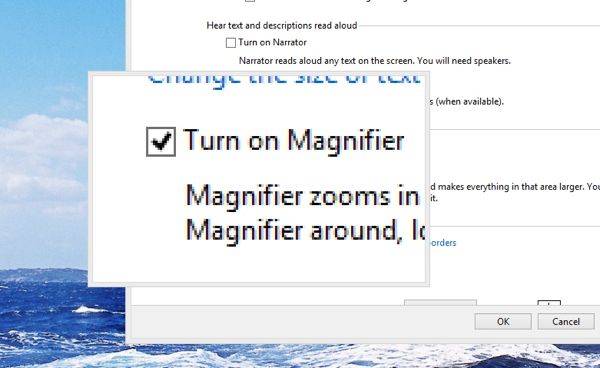The bigger the screen, the tinier the words look. So it goes with the latest and greatest PC monitors, which boast ultra-sharp images but itty-bitty text.
The good news, though, is that Windows makes it relatively easy to zoom your display—either just a portion or the whole thing.
Related: How to zoom the display on a Mac
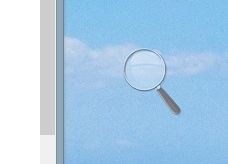
Just click the magnifying glass to make the Windows “Magnifier” controls appear.
Let’s get started…
- Go to the Control Panel from the Windows Start Menu (or, if you’re using Windows 8, right-click the Start button and select Control Panel), then click “Optimize visual display” under the “Ease of Access” section.
- Next, under the heading that reads “Make things on the screen larger,” check the box next to “Turn on Magnifier,” then click the Apply button.
- You should now see a medium-size magnifying glass icon floating on your desktop. Click it to reveal the magnification controls, then try clicking the “+” button.
- And … zoom! Your entire Windows desktop should double in size, to a magnification of 200 percent. Click the “+” button again to increase the magnification, or click “-” to return the zoom to normal.
- Open the “Views” menu to the right of the blue “+” and “-” buttons to cycle through three magnification modes: full screen, which we just tried; “lens,” which lets you drag a square magnification lens across the screen; and “docked,” which opens a slim magnification window that’s docked at the top of the desktop.