Yet another barrier between the new Windows 8 “Start” screen and the good-old Windows desktop just melted away, thanks to a just-released Windows update.
Until now, the familiar Windows taskbar, which (typically) sits at the bottom of the screen in the “classic” Windows desktop, was persona non grata on the newfangled Windows 8 Start screen and in touch-enabled Windows 8 apps.
But once you install Update 1 for Windows 8.1 on your PC, you’ll be able to summon the Windows taskbar—complete with buttons for your favorite programs, the Windows clock, and the notifications tray—pretty much whenever you want, even from a Windows 8 app or the Start screen.
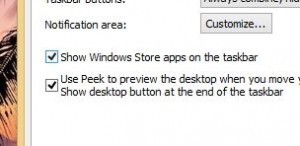
Once you’ve checked the box next to “Show Windows Store apps in the taskbar,” you’ll be able to summon the taskbar whenever you want, even from the Start screen.
First, you’ll need to install Update 1 for Windows 8.1 on your system—and indeed, you’ll need to make sure you’ve updated your PC to Windows 8.1.
If you’re in no hurry, Update 1 should install itself automatically on your system within a few weeks; just make sure you have “Automatic Updates” turned on. (Move your mouse to the right side of the screen, click the Settings button, then click “Change PC settings,” “Update and recovery,” “Choose how updates get installed,” and make sure “Install updates automatically” is selected under the “Important updates” pull-down menu.)
Want to install Update 1 right now? Open the Control Panel (just search for it from the Start menu), click System and Security, Windows Update, and then install any “important” updates that are listed. If you haven’t updated your PC in awhile, you may have to go through a few rounds of updates before Update 1 appears.
OK, got Update 1 installed? Go to the classic Windows desktop (just click the Desktop tile from the Start menu), right-click the taskbar, select Properties, then make sure the box next to “Show Windows Store apps on the taskbar” is checked.
Now, go to the Start menu or any Windows 8 app, then move your mouse to the very bottom of the screen (or toward the edge of the screen where your taskbar sits), and the taskbar will slide into place.
Nice.
Bonus tip
If you wish, you can also “pin” a Windows 8 app to the taskbar. Just launch the app you want to pin, pull up the taskbar, right-click the app’s taskbar button, then select “Pin this program to the taskbar.”

