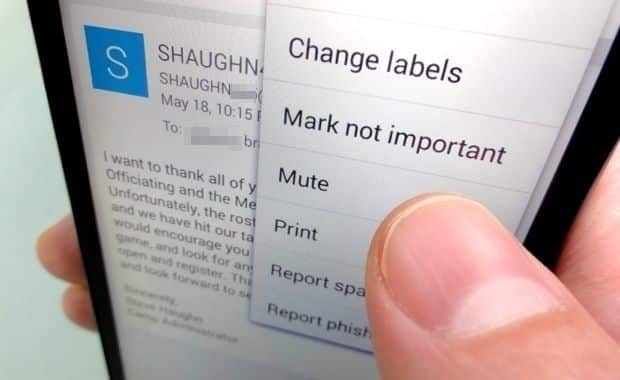Did you know you can set an “out of office” message for Gmail directly from your Android phone, or that you can silence an annoying Gmail thread?
Read on for six nifty Gmail tricks that your Android phone can do, from an easier way to sift through recent e-mail conversations to a setting that’ll help declutter your inbox.
1. “Mute” an endless Gmail thread
Ever found yourself CC’d in an email thread that just keeps going, and going … and going? Make it stop!
If you’re a Gmail user, there’s an easy way to silence—or “mute,” as the feature is called in Gmail—any email conversation that you’d rather not be a part of.

“Muted” Gmail threads skip your inbox and head directly to your “All Mail” folder.
Once you’ve muted a conversation, new messages in the thread will skip your inbox and head straight to your All Mail archive.
Worried you’ll miss a message directed just to you? If so, keep in mind that Gmail will automatically send a muted thread back into your inbox if you’re the only person in the “To:” line of the conversation.
So, ready for some peace and quiet? Here’s what you do…
- Just open the Gmail app, then select the message thread you want to silence.
- Tap the three-dot Menu button in the bottom-right corner of the screen, then select Mute.
Change your mind about muting a thread? No problem.
- Tap the Search button, then type “is:muted” into the search box to reveal all your previously muted threads.
- Open the thread you’d like to unmute, tap the three-dot menu button in the top-right corner of the screen, then select Move to Inbox. Doing so will delete the “Muted” tag that silences a Gmail conversation.
2. Swipe from one message thread to the next
Unlike the Mail app for iPhone, the official Gmail app for Android phones lacks an obvious way (like, say, a pair of arrow keys) for navigating from one email directly to the next.

Want an easier way to switch from one Gmail thread to the next? Just swipe.
Given that, I’m guessing plenty of Android users (myself included) have been repeatedly tapping their way back to the inbox whenever they’re done with one message and want to skip to a new one.
Well, guess what: there’s a much easier way to jump directly from one message thread (or “conversation,” as they’re called in Gmail) to the next.
Just swipe.
Specifically, you can swipe from left to right to skip to a more recent thread, or from right to left for an older one.
3. Automatically advance (or not) to the next conversation
Want to jump automatically to the next Gmail thread after deleting or archiving the current one? Here’s the trick.
- Tap the Inbox button in top-left corner of the main Gmail screen, then swipe all the way down, tap the Settings button, then tap “General settings.”
- Tap “Auto-advance,” then select “Newer” (to advance automatically to a newer thread after deleting/archiving the current one) or “Older” (to back up to a previous conversation).
- Rather jump back to your list of threads? If so, select “Conversation list.”
4. Shrink wide messages to fit the screen
Ever find yourself swiping back and forth on your Android display just to read a sentence in a Gmail message? Annoying, right?

You can set Gmail to display the entire width of ultra-wide messages.
That’s because Gmail for Android zooms in a bit on some email messages—mainly those with large images, banners, or other graphics—so they’re easier to read.
The only problem with the zoomed messages, though, is that the actual text tends to spill off the side of the screen, meaning you’ll need to swipe to back and forth to complete a sentence.
Want to save yourself the trouble? All you have to do is tweak a single setting.
- Open Gmail on your Android phone, tap Inbox in the top-left corner of the screen, swipe all the way down and tap Settings, then tap General Settings.
- Tap the checkbox next to the “Auto-fit messages” setting.
Now, go back and open a few Gmail message—and when you do, you’ll notice that the width of each message fills the screen, no swiping required.
Of course, shrinking your Gmail messages to fit the screen may result in teeny, tiny text—but if that happens, you can always “pinch” the screen to zoom in.
Sure, you’re swiping again, but at least you won’t have to swipe unless you really need to.
5. Set an “out of office” message
So, your bags are packed, you’re in the airport and you’re about to step on a plane heading for someplace warm, and then it hits you: you forgot to activate an “out of office” message for your email account.

Wish you could set an “out of office” message from your Android phone? You can, actually.
Well, if you’re using Gmail, good news: Gmail for Android recently added an auto-responder feature that lets you set up an “out of office” message directly from your Android phone, no PC or Mac required.
Here’s how…
- Launch Gmail, tap Inbox in the top-left corner of the screen, select the Gmail account for which you’d like to set up an “out of office” message, then scroll all the way down and tap Settings.
- Tap “Vacation responder,” then enter a starting date, and end date, a subject line (“Gone fishing!”), and a message for anyone who tries to email you during your well deserved break. You can also check the box next to “Send only to my Contacts” if you only want your family, friends and colleagues to know you’re away.
- Flip on the switch next to “Vacation responder,” tap the Done button, then sit back and relax. You’re on vacation!
6. Hide “sender” images from your inbox
A recent Gmail update added little profile images next to the message threads in your inbox, a nice touch for those who want their conversation lists to look a little more like a chat window.
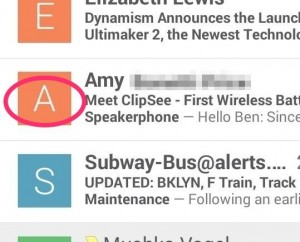
Annoyed by the little “sender” images (circled) in your Gmail inbox? They’re easy to hide.
The thing is, though, that messages without a proper “sender” image (which are typically culled from Facebook, Twitter, Google+, and the like) get a little colored square with an initial. For some, that’s a nice design touch; for others, though, the color-coded squares add nothing but clutter.
Want to hide those sender images from your inbox? Here’s how…
- Again, tap the Inbox button in the top corner of the screen, scroll all the way down and tap Settings, then tap “General settings.”
- See the “Sender image” setting? Clear out the checkbox to keep those little thumbnails hidden.