Just getting started with Apple’s radically reveamped iOS 7 update for iPhone and iPad? Get your bearings with these 10 tips and tricks, from blocking calls and closing apps to securing the new “lock” screen and monitoring your cellular data usage.
1. The new way to close an app
With prior version of iOS for iPhone and iPad, the way to shut down a specific app was to double-click the home button, tap and hold the app in the row of icons along the bottom of the screen, and then tap the little “x” in the corner of the icon.
With iOS 7, though, all that’s changed—and for the better, if you ask me.
2. How to block calls, text messages and FaceTime invites
Is someone out there not taking the hint that you really, really don’t want to talk to them anymore? Maybe it’s time to block ‘em.
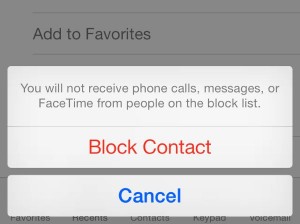
You can block callers directly from the Recent list in the Phone app.
Thanks to Apple’s just-released iOS 7 update, you can finally block phone calls, text messages, or FaceTime calls from a specific contact or phone number—or even an entire group of contacts, if you wish.
3. Block data-hogging apps from using cellular data
Surprised that your iPhone or iPad is burning through your monthly data allowance so quickly? Streaming too many videos or songs via, say, Netflix or Pandora could be the culprit, but maybe there’s another iOS app that’s siphoning off your precious (and expensive) cellular data.
Well, good news: one of the handiest features in Apple’s just-released iOS 7 update for iPhone, iPad and iPod Touch is a detailed list of which apps are using the most 3G or 4G mobile data.
4. Turn on “private” mode in Safari, plus 4 other mobile Safari tips
The all-new Safari web browser in Apple’s big iOS 7 update for iPhone, iPad, and iPod Touch boasts a series of nifty tricks up its sleeves, from a “private” browsing mode to an easy-to-access panel of your favorite bookmarks.
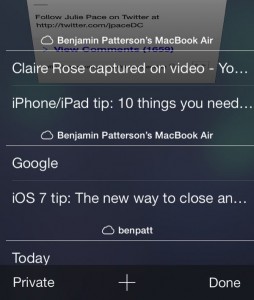
Can’t find “private” mode or your open “cloud” tabs? Here’s where to look.
5. The new way to forward text messages
In previous versions of iOS, you used to tap the Edit button in the top-right corner of the screen, select the message you wanted to forward, and then tap the Forward button.
But in the revamped Messages app for iOS 7, there’s no Edit button once you open a message thread. Now what?
6. How to make on-screen text a bit more bold
Having a tough time making out iOS 7’s slender font? Good news: there’s a new setting that lets you make the type a little more bold.
7. Lock down your iPhone or iPad
Worried about the email, text messages, photos, and other personal data sitting on your iPhone or iPad?
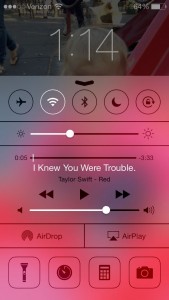
Don’t want just anyone messing with Control Center from your device’s lock screen? There’s a setting for that.
If so, you should probably take a little time perusing the security features—some new, some older but still worthwhile—in Apple’s big iOS 7 update, from buttoning up the lock screen to enabling the new “Activation Lock” feature, which prevents thieves from reactivating a stolen iDevice without your iCloud password.
8. Send a stuck iMessage as a text message
Got an iMessage in your iPhone’s Message app that simply refuses to send? Join the club.
So, what’s the deal? Well, your stuck iMessage (Apple’s free, Internet-friendly alternative to a traditional text message) might be a victim of a spotty cellular data connection, or perhaps Apple’s iMessage server is temporarily on the fritz.
Luckily, there’s a simple remedy for a stuck iMessage: forcing it to send as a text (or SMS) message.
9. How to delete all the text messages in a conversation
Want to clean out the text messages in the Messages app without deleting the actual conversation? Easily done.
10. How to access “list” view in the new Calendar app
Wondering what happened to the handy “list” view in the all-new iOS 7 Calendar app?
Never fear, it’s still there—you just need to know where to look.
Got more iOS 7 questions? Post ’em below, or send me an email.

