Think PC power button on your Windows laptop of desktop only good for completely shutting down your system? Think again.
You can set the PC Power button to put your computer into a gentle “sleep” mode, a deeper “hibernation” slumber, or even to do nothing at all.
Let’s get started
- Open the Control Panel (either from the Windows 7 Start menu, or just type “Control Panel” from the Windows 8 Search screen)
- Click System and Security
- Click the “Change what the power buttons do’ under the “Power Options” heading
- You’ll come to a window that lets you tweak the settings for the main Power button and the Sleep button (typically a key stamped with a half-moon icon). You’ll even be able to change what happens when you close the lid of your laptop.
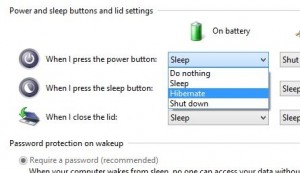
You can set the Power button to put your computer into a gentle “sleep” mode, a deeper “hiernation” slumber, or even to do nothing at all.
So, now what?
You have a few choices – they are:
- Do nothing: Pretty self-explanatory—and potentially quite handy, especially for anyone who’s even hit the PC Power button by accident.
- Sleep: A mode that dims your screen but (for the most part) leaves your PC and its hard drive humming. You can wake your system instantly from sleep, but keep in mind that its hard drive is still spinning and its battery is still draining.
- Hibernate: A deeper version of Sleep that saves the “state” of your system—including any open windows and programs—before shutting down your system and its hard drive. Once your system is “hibernated,” it’s safe to tote around, and the battery won’t drain nearly as fast as it would in “sleep” mode. However, it may take a minute or so to rouse your hibernating system.
- Shut down: Completely powers down your system, closing any open windows and programs in the process.
Just select the settings for the PC’s Power button, the Sleep key, and closing your laptop lid from the various pull-down menus, then click the “Save changes” button. Done!
Also, if you’re using a laptop, note that you can pick different behaviors depending on whether your system is plugged in or running off its battery.

